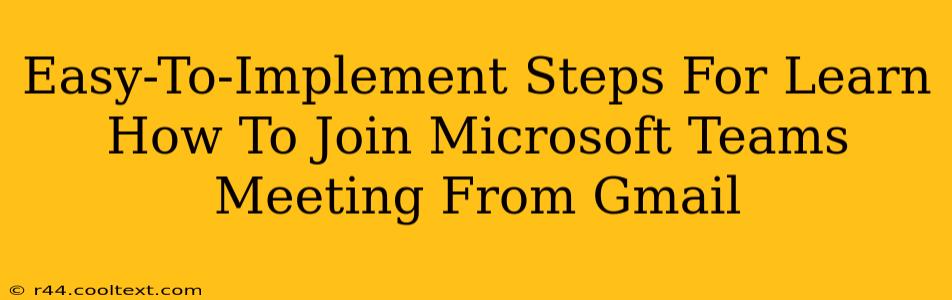Joining a Microsoft Teams meeting directly from your Gmail inbox is surprisingly straightforward. This guide provides easy-to-follow steps, eliminating the need for extra downloads or complicated workarounds. Let's dive in!
Understanding the Basics: Why Join From Gmail?
Before we begin, let's quickly address why joining from Gmail is beneficial. It streamlines the process, saving you time and avoiding the need to navigate multiple applications. It's especially useful if you're primarily using Gmail for communication and want a seamless transition to your Teams meeting.
Step-by-Step Guide: Joining a Microsoft Teams Meeting from Gmail
This method relies on the meeting invitation you receive via email. Make sure you have the email containing the meeting invite readily available.
Step 1: Locate the Meeting Invitation in Gmail
Open your Gmail inbox and find the email invitation for the Microsoft Teams meeting. It will typically include a subject line indicating it's a Teams meeting.
Step 2: Identify the "Join Microsoft Teams Meeting" Button
Within the email body, you should see a prominent button that says "Join Microsoft Teams Meeting". This button is your gateway to the meeting.
Step 3: Click the "Join Microsoft Teams Meeting" Button
Clicking this button will initiate the connection process. Depending on your browser settings and whether you have the Teams app installed, you may be prompted to open the Teams app or join the meeting directly in your browser.
Step 4: Join Via Browser or Application (if prompted)
- Joining via Browser: If you choose to join via browser, you will enter a virtual meeting space within your browser window. Ensure your camera and microphone settings are correct before joining.
- Joining via Application: If you have the Microsoft Teams application installed, clicking the button may automatically launch the app and connect you to the meeting.
Step 5: Test Your Audio and Video
Once you've joined, take a moment to test your audio and video settings. Most platforms provide simple controls to ensure everything is working correctly.
Troubleshooting Common Issues
While the process is typically seamless, occasional issues might arise. Here are some solutions:
- Button Not Visible: Double-check your email's spam or junk folder. Sometimes meeting invitations end up there.
- Meeting Link Not Working: Confirm the meeting details with the organizer if you encounter problems joining using the provided link.
- Audio or Video Issues: Ensure your microphone and camera are properly configured and connected. Check your device's settings. Restarting your browser or device can often resolve minor technical glitches.
Boosting Your Productivity with this Simple Trick
By mastering the art of joining Microsoft Teams meetings directly from Gmail, you significantly reduce the time and effort involved in attending virtual meetings. This streamlined workflow contributes to a more productive and efficient workday.
Keywords:
Microsoft Teams, Gmail, Join Meeting, Microsoft Teams Meeting, Join Microsoft Teams Meeting from Gmail, Teams Meeting Invitation, Virtual Meeting, Online Meeting, Web Conferencing, Productivity Tips, Email Integration
This article incorporates relevant keywords naturally within the text, focusing on user experience and providing a clear, concise guide. Off-page SEO would involve promoting this article through social media sharing and linking it from other relevant websites.