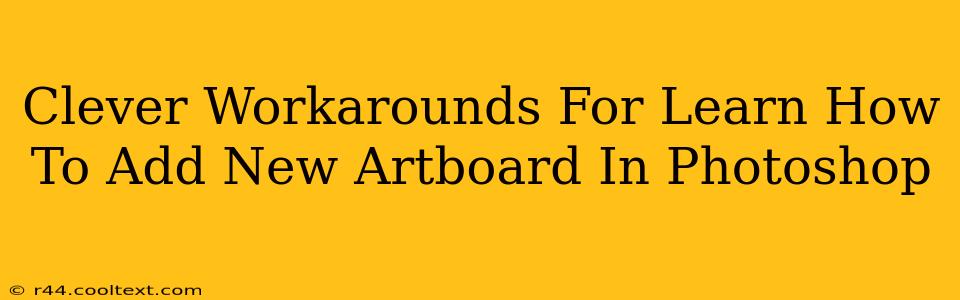Adding new artboards in Photoshop is a fundamental task for any designer. But sometimes, the standard methods can feel clunky or inefficient. This post explores clever workarounds to streamline your artboard creation, boosting your workflow and saving you valuable time. Whether you're a seasoned pro or just starting out, these tips will help you master artboard management in Photoshop.
Understanding the Standard Method: A Quick Recap
Before diving into the workarounds, let's quickly review the standard method for adding new artboards in Photoshop:
- Go to the Artboards Panel: Locate the Artboards panel (Window > Artboards).
- Click the "Create Artboard" button: This button usually looks like a plus (+) symbol.
- Set dimensions and position: Specify the width, height, and location of your new artboard.
While effective, this method can be slow when you need to create multiple artboards with similar dimensions or a specific layout. That's where our clever workarounds come in handy.
Clever Workarounds to Supercharge Your Artboard Creation
Here are some time-saving strategies to make adding new artboards in Photoshop a breeze:
1. Duplicate Existing Artboards: The Quickest Solution
If you already have an artboard with the dimensions you need, duplicating it is the fastest way to create a new one. Simply select the artboard you want to duplicate, right-click, and choose "Duplicate Artboard". This instantly creates an identical artboard, which you can then reposition or modify as needed. This is perfect for creating multiple artboards with consistent sizing.
2. Leverage Keyboard Shortcuts: Speed Up Your Workflow
Mastering keyboard shortcuts significantly accelerates your workflow. While the exact shortcuts might vary depending on your operating system, look for options to create a new artboard using a keyboard combination. Experiment to find what works best for you. This minimizes mouse clicks and streamlines the process, making it ideal for repetitive tasks.
3. Utilize the "Artboard Tool": Precise Control and Placement
The Artboard tool itself allows for precise control over the dimensions and positioning of new artboards. Instead of relying solely on the "Create Artboard" button, directly use the Artboard tool to draw the artboard to your desired size and location. This is particularly useful for artboards with irregular shapes or specific placements within your document.
4. Pre-set Artboard Sizes: Consistent Design Elements
For projects with recurring artboard sizes, consider creating pre-sets. This eliminates the need to manually enter dimensions each time. You can save these presets within the Artboard panel for instant recall, ensuring consistency across your designs. This is essential for maintaining brand guidelines and efficient production workflows.
5. Actions: Automate Repetitive Tasks
Photoshop's Actions feature offers powerful automation capabilities. Record an action of the process of creating a new artboard with specific settings, and then play the action whenever you need to create more artboards with identical configurations. This is ideal for projects with numerous identical artboards, significantly reducing manual effort.
Conclusion: Master Artboard Management for Enhanced Efficiency
By mastering these clever workarounds, you can significantly enhance your efficiency when working with artboards in Photoshop. Experiment with each technique to find the ones that best suit your workflow and project needs. Remember that mastering these simple tricks can save you considerable time and effort in the long run, allowing you to focus on the creative aspects of your design projects. Optimize your Photoshop workflow today!