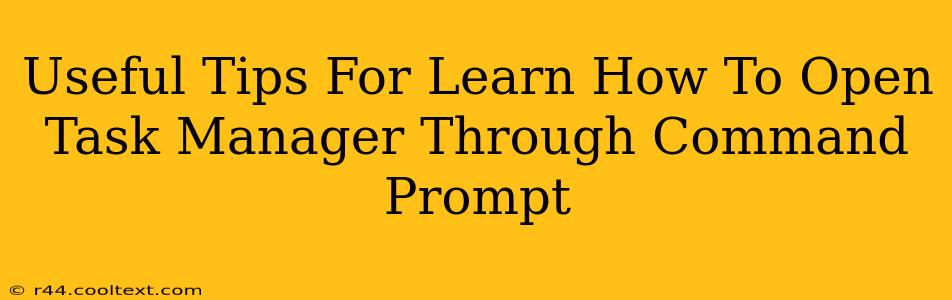Opening Task Manager via the command prompt might seem unnecessary, but it's a handy skill for system administrators, developers, and anyone looking to automate tasks or troubleshoot issues remotely. This guide provides several methods, ensuring you master this valuable command-line technique.
Why Use the Command Prompt to Open Task Manager?
While the familiar Ctrl+Shift+Esc shortcut is convenient, using the command prompt offers several advantages:
- Automation: You can easily integrate this command into batch scripts or PowerShell scripts for automated system management. Imagine a script that checks for a specific process and kills it if necessary, all starting with opening Task Manager via the command line.
- Remote Access: If you're managing a system remotely, the command line is your primary interface. This method provides a consistent way to access Task Manager regardless of the graphical interface.
- Troubleshooting: In situations where the graphical user interface (GUI) is unresponsive, the command prompt might be your only access point to manage running processes.
- Scripting and Automation: Perfect for integrating into more complex automation workflows.
Methods to Open Task Manager Using the Command Prompt
Here are the most reliable methods to achieve this:
Method 1: Using start Command
The simplest and most widely compatible method involves using the start command followed by the path to the Task Manager executable. The exact path might vary slightly depending on your Windows version, but it generally looks like this:
start taskmgr.exe
This command launches Task Manager in a separate window. It's a clean and efficient approach.
Method 2: Using rundll32 Command (Advanced)
This method utilizes the rundll32 command, a more advanced technique offering greater flexibility but potentially more prone to errors if the path is incorrect. The command is:
rundll32.exe shell32.dll,Control_RunDLL taskmgr.exe
While functional, the start command (Method 1) is generally preferred for its simplicity.
Troubleshooting Potential Issues
If either command fails, verify the following:
- User Permissions: Ensure you're running the command prompt with administrator privileges. Right-click the command prompt icon and select "Run as administrator."
- Path Accuracy: Double-check the
taskmgr.exepath. While unlikely to be incorrect, it's always worth a quick verification. - System Integrity: System file corruption could interfere. Consider running a System File Checker (
sfc /scannow) to address potential issues.
Beyond the Basics: Extending Your Command-Line Skills
Opening Task Manager is just the beginning. Mastering the command prompt opens a world of possibilities for system administration and automation. Explore other commands to manage processes, services, and more. Learning PowerShell, a more powerful command-line shell, will significantly enhance your capabilities.
This post provides a comprehensive guide on how to open Task Manager using the command prompt. Remember to share this helpful guide with others who might find it beneficial. Using relevant keywords and optimizing the content for search engines will significantly improve the article's visibility and attract a larger audience.