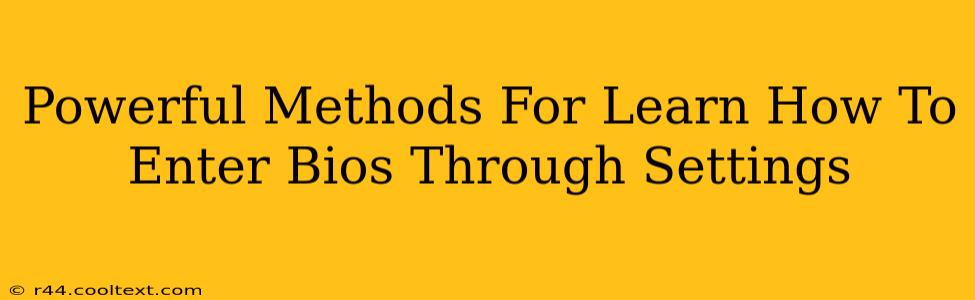Accessing your computer's BIOS (Basic Input/Output System) might seem daunting, but it's a crucial skill for troubleshooting and system customization. This guide provides powerful methods for learning how to enter BIOS through your system settings, regardless of your computer manufacturer. Understanding how to access your BIOS is essential for tasks like changing boot order, overclocking (proceed with caution!), and adjusting hardware settings.
Understanding the BIOS: Why You Need to Access It
The BIOS is the fundamental firmware that initializes your computer's hardware components before the operating system loads. Accessing it allows you to:
- Change the Boot Order: This is vital if you need to boot from a USB drive to install an operating system or troubleshoot boot problems.
- Overclock Your CPU/GPU: Caution: Overclocking can void warranties and damage components if done incorrectly. Proceed with extreme caution and only if you fully understand the risks.
- Configure Hardware Settings: Adjust settings related to your hard drives, storage devices, and other hardware components.
- Enable/Disable Specific Hardware: Control which hardware components are recognized by your system at startup.
- Access System Information: View details about your CPU, RAM, and other system components.
Powerful Methods to Access Your BIOS Through Settings
The method for accessing your BIOS varies slightly depending on your computer manufacturer and motherboard. However, the process generally involves restarting your computer and pressing a specific key repeatedly during startup.
Method 1: The Repeated Key Press Method
This is the most common method. As your computer starts up, you'll typically see a message indicating which key to press to enter the BIOS setup. This message is often displayed briefly, so pay close attention! Common keys include:
- Delete: This is a very common key for accessing BIOS.
- F2: Another popular option.
- F10: Used by some manufacturers.
- F12: Often used to access the boot menu, which can sometimes lead to the BIOS.
- Esc: Less common, but worth trying if others fail.
The Process:
- Restart your computer.
- Watch carefully: As soon as you see your computer's manufacturer logo or any startup messages, begin repeatedly pressing the key (e.g., Delete, F2, F10). Press it repeatedly and quickly.
- Enter the BIOS: If successful, you'll be taken to the BIOS setup utility.
Method 2: Using the Startup Settings Menu (Windows 10/11)
Windows 10 and 11 provide a slightly different approach.
- Open Settings: Search for "Settings" in the Start menu.
- Select Update & Security: Find this option in the Settings app.
- Go to Recovery: Click on this option in the left-hand menu.
- Advanced Startup: Under "Advanced startup," click "Restart now."
- Choose Troubleshoot: Select this option.
- Advanced Options: Click on "Advanced options."
- UEFI Firmware Settings: Select this option (if available). This will restart your computer and take you to the BIOS.
Troubleshooting BIOS Access Issues
If you're having trouble accessing the BIOS, try these steps:
- Check your computer's manual: Your manual will provide the exact key to press for your specific model.
- Try different keys: If one key doesn't work, try the others mentioned above.
- Disable fast startup: In Windows, disabling fast startup can sometimes help. Search for "power options" and look for fast startup settings in the power plan options.
- Update your BIOS (Advanced Users Only): Updating your BIOS is an advanced procedure and should only be attempted if you are comfortable with the risks involved. Incorrectly flashing your BIOS can brick your motherboard.
Accessing your BIOS is a valuable skill for any computer user. By following these methods and troubleshooting tips, you'll be able to confidently navigate your system's settings and unlock advanced customization options. Remember always to proceed with caution, especially when dealing with settings that could affect your system's stability or performance.