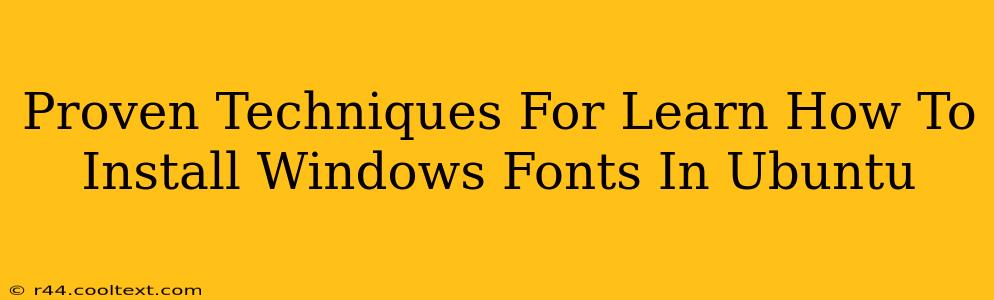Are you a Windows user transitioning to Ubuntu, or perhaps a designer needing specific fonts available only on Windows within your Ubuntu environment? This guide offers proven techniques to seamlessly integrate your favorite Windows fonts into your Ubuntu system. We’ll cover several methods, ensuring a smooth and efficient process, regardless of your technical expertise.
Why Install Windows Fonts in Ubuntu?
Many users find themselves needing access to specific Windows fonts for projects, document consistency, or simply personal preference. While Ubuntu boasts a robust collection of native fonts, sometimes those familiar Windows fonts are essential. This guide addresses that need, providing clear, step-by-step instructions for successful font installation. This is crucial for maintaining a consistent design aesthetic across different operating systems.
Method 1: Using the Font Manager (Most User-Friendly)
The simplest method utilizes Ubuntu's built-in font manager. This approach minimizes technical complexities, making it ideal for beginners.
Steps:
- Locate the Font File: First, locate the
.ttfor.otffont files you wish to install. These are usually found within theFontsfolder within your Windows installation (you'll need to access these files from your Windows installation or a backup). - Copy the Fonts: Copy the font files to your Ubuntu system. You can use a USB drive, network share, or other suitable method.
- Open Font Manager: Search for "Fonts" in your Ubuntu application launcher and open the Font Viewer application.
- Install the Fonts: Drag and drop the font files directly into the Font Viewer window. Alternatively, you can click the "Install" button and navigate to the location of your font files.
- Verify Installation: Check your document editor or browser to confirm that your newly installed fonts are accessible and usable.
This method offers a visually intuitive process, minimizing the need for command-line interactions.
Method 2: Using the fc-cache Command (For Advanced Users)
For users comfortable with the command line, this method provides a more powerful approach to font installation and management.
Steps:
- Copy the Fonts: As before, copy the font files to your Ubuntu system. A common location is your home directory's
.local/share/fontsfolder. You can create this folder if it doesn't exist.mkdir -p ~/.local/share/fontswill create it if needed. - Use the
cpcommand: Copy your fonts using the command line:cp /path/to/your/font/*.ttf ~/.local/share/fonts/(replace/path/to/your/fontwith the actual path). Remember to use the appropriate file extension (.ttfor.otf). - Update Font Cache: This crucial step updates Ubuntu's font cache, making the new fonts available to applications. Use the command:
sudo fc-cache -fv - Verify Installation: Check your applications to verify successful installation.
Troubleshooting Common Issues
- Permission Errors: If you encounter permission errors using the command line, ensure you're using
sudobefore the commands to elevate your privileges. - Font Not Showing: After installation, restart any applications that are actively using fonts to ensure they recognize the new addition.
- Incorrect Font Format: Double-check that the fonts are in the correct
.ttfor.otfformat.
Conclusion: Seamlessly Integrating Windows Fonts into Your Ubuntu Workflow
By following these proven techniques, you can effortlessly install Windows fonts into your Ubuntu environment. Choose the method that best suits your comfort level, and enjoy the added flexibility and design options. Remember that consistent font usage improves readability and enhances the overall user experience, making this a valuable skill for any Ubuntu user.