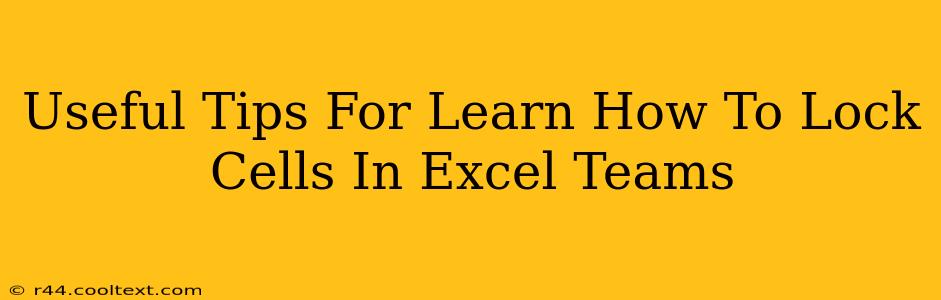Protecting your crucial data in Excel, especially when collaborating with a team, is paramount. Knowing how to lock cells in Excel is a fundamental skill that prevents accidental or unauthorized changes. This guide provides useful tips and tricks to master this essential feature, enhancing your Excel proficiency and team collaboration.
Why Lock Cells in Excel?
Locking cells is crucial for several reasons, especially within a team environment:
- Data Integrity: Prevents accidental overwriting or deletion of important formulas, constants, or data entries.
- Team Collaboration: Facilitates smooth collaboration by designating specific cells for editing while protecting others. This avoids conflicts and ensures everyone works with the correct information.
- Error Prevention: Reduces the likelihood of errors caused by unintended modifications to crucial parts of your spreadsheet.
- Audit Trails: Locked cells help maintain a clear audit trail, making it easier to track changes and identify the source of any discrepancies.
How to Lock Cells in Excel: A Step-by-Step Guide
Here's a clear, concise guide to locking cells in Excel:
-
Protect the Worksheet: This is the critical first step. Locking cells without protecting the worksheet is ineffective. Go to the "Review" tab and click "Protect Sheet."
-
Select Cells to Lock: Before protecting the sheet, select all the cells you want to lock. Generally, this means everything except the cells you intend for your team to edit.
-
Unlock Cells for Editing: To allow editing in specific cells, select those cells and then uncheck the "Locked" option in the "Format Cells" dialog box (Right-click -> Format Cells -> Protection).
-
Set a Password (Optional): For enhanced security, you can add a password to your protected worksheet. This prevents unauthorized access and modifications.
-
Protect the Sheet: Click "Protect Sheet" again. You'll be prompted to confirm your password (if you've set one).
Advanced Tips and Considerations
-
Using VBA (Visual Basic for Applications): For more complex scenarios or automated locking/unlocking, consider using VBA. This allows for programmatic control and dynamic cell protection. (Note: VBA requires some programming knowledge.)
-
Conditional Formatting: Combine cell locking with conditional formatting to provide visual cues. For example, you could highlight cells that are locked to make it clear to your team which cells are protected.
-
Regular Review: Periodically review your protected worksheets to ensure the locking settings are still appropriate and that you haven't accidentally locked cells you need to edit.
-
Communicate Clearly: When working with a team, make sure to clearly communicate which cells are locked and why. Provide clear instructions and guidelines for your team to avoid confusion and frustration.
Optimize Your Excel Teamwork with Cell Locking
Mastering the art of locking cells in Excel significantly enhances both individual efficiency and team collaboration. By following these steps and understanding the underlying principles, you can significantly improve data accuracy, prevent errors, and streamline your workflow within Microsoft Excel. Remember to communicate effectively with your team members to ensure a smooth and productive collaborative experience. Properly utilizing this feature is a key component of effective spreadsheet management in any team environment.