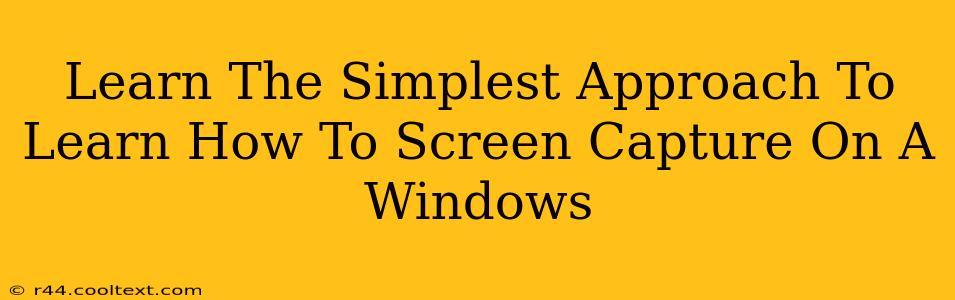Taking screenshots on your Windows computer is a fundamental skill for anyone who uses a PC regularly. Whether you need to capture an error message, share a funny meme, or document a tutorial, knowing how to screen capture efficiently is essential. This guide will walk you through the simplest methods, ensuring you're a screen capturing pro in no time.
The Built-In Snipping Tool: Your Go-To Solution
Windows comes equipped with a fantastic built-in tool called the Snipping Tool. This is arguably the easiest and most accessible way to capture screenshots. Here's how to use it:
-
Open the Snipping Tool: Search for "Snipping Tool" in the Windows search bar (usually found at the bottom of your screen) and click to open it.
-
Choose your Snip Type: The Snipping Tool offers several options:
- Free-form Snip: Draw any shape you want around the area you wish to capture.
- Rectangular Snip: Select a rectangular area. This is perfect for capturing windows or specific sections of your screen.
- Window Snip: Capture an entire window at once. Simply click the window you want to capture.
- Full-screen Snip: Capture your entire screen in one go.
-
Capture your Snip: Once you've selected your snip type, click and drag your cursor over the area you want to capture. The screenshot will appear.
-
Save or Edit: You can save your screenshot directly from the Snipping Tool or use the built-in editing options to annotate or highlight specific areas before saving.
Keyboard Shortcuts for Speed Demons
For those who prefer speed and efficiency, keyboard shortcuts are your best friend. Here are the most common ones:
-
Print Screen (PrtScn): This key captures your entire screen and copies it to your clipboard. You can then paste it into an image editor like Paint or Photoshop.
-
Alt + Print Screen (PrtScn): This captures only the active window and copies it to your clipboard. Perfect for grabbing a specific application without the surrounding desktop clutter.
-
Windows Key + Shift + S: This opens the built-in screen snipping experience directly, allowing you to choose your snip type without opening the Snipping Tool application.
Beyond the Basics: Exploring Advanced Options
While the Snipping Tool and keyboard shortcuts cover most needs, Windows offers more advanced options for specialized screen capturing:
-
Game Bar: For gamers, the Xbox Game Bar (opened by pressing Windows Key + G) offers the ability to record gameplay and capture screenshots.
-
Third-Party Screen Capture Software: Numerous third-party applications offer more advanced features such as screen recording, scheduled screenshots, and more sophisticated editing tools. Research options like Greenshot or ShareX to find one that suits your needs.
Optimizing Your Screenshot Workflow
To truly master screen capturing, consider these tips:
- Choose the right tool for the job: Use keyboard shortcuts for speed, the Snipping Tool for versatility, and third-party software for advanced features.
- Practice makes perfect: The more you use these methods, the faster and more efficient you'll become.
- Save your screenshots in a consistent location: This will make finding your screenshots easier in the future.
Mastering screen capturing on Windows is simple and significantly improves productivity. By using the methods outlined above, you'll be effortlessly capturing and sharing information in no time!