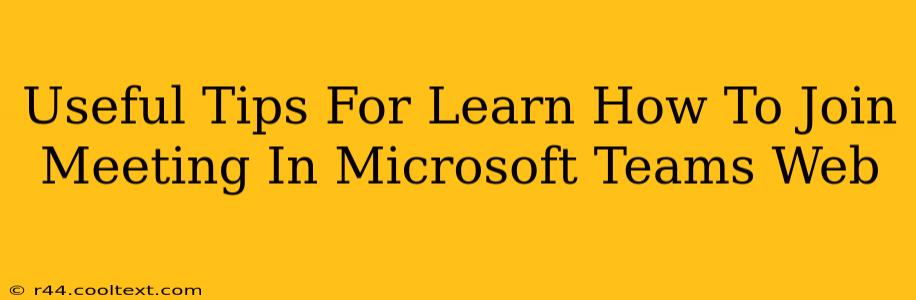Joining a Microsoft Teams meeting via the web is incredibly straightforward, but a few tips can make the process even smoother and more efficient. This guide provides essential steps and helpful advice for seamlessly joining your online meetings. Whether you're a seasoned Teams user or just starting, these tips will enhance your experience.
Accessing the Meeting: Different Paths to the Same Destination
There are several ways to join a Microsoft Teams meeting online, depending on the information you have:
1. Using a Meeting Link: The Simplest Method
This is the most common method. You'll receive a meeting link in an email invitation or calendar invite. Simply click the link. This will usually open your web browser and automatically launch the Teams web app (or prompt you to download it if you haven't already).
Pro Tip: Bookmark the link for easy access later, especially for recurring meetings.
2. Joining Through the Teams Web App: For Already Logged-In Users
If you're already logged into the Microsoft Teams web app, navigate to your calendar. You should see your upcoming meetings listed. Simply click the "Join" button next to the meeting you want to attend.
Pro Tip: Ensure your browser notifications are enabled for Teams to receive meeting reminders.
3. Using the Meeting ID: When the Link Isn't Available
Occasionally, you might only have the meeting ID. In this case, you'll need to:
- Open the Microsoft Teams web app (teams.microsoft.com).
- Sign in using your credentials.
- In the left navigation bar, click "Join or schedule a meeting."
- Enter the meeting ID and click "Join."
Troubleshooting Common Issues: Addressing Potential Problems
Even with the simplest methods, occasional problems can arise. Here are solutions for common issues:
1. "The Meeting is Full"
If you receive this message, it means the meeting has reached its maximum participant limit. Contact the organizer to inform them of the issue.
2. Microphone or Camera Issues
Before the meeting, test your audio and video settings within the Teams web app. Ensure your microphone and camera are properly selected and functioning. You can use the test tools provided within the application.
3. Network Connectivity Problems
A poor internet connection can disrupt the meeting. Ensure you have a stable connection with sufficient bandwidth. Close unnecessary applications to free up bandwidth.
4. Browser Compatibility
Teams works best with the latest versions of modern web browsers (Chrome, Firefox, Edge). Ensure your browser is updated to the latest version.
Maximizing Your Meeting Experience: Beyond the Basics
Here are some advanced tips for a better meeting experience:
- Mute your microphone when you're not speaking to reduce background noise.
- Use the chat feature for quick questions or comments.
- Familiarize yourself with the meeting controls such as screen sharing and recording options.
- Test your setup beforehand to avoid technical difficulties during the meeting.
By following these tips, you can confidently and efficiently join any Microsoft Teams meeting via the web. Remember to check your meeting invitation for specific instructions provided by the organizer. Happy meeting!