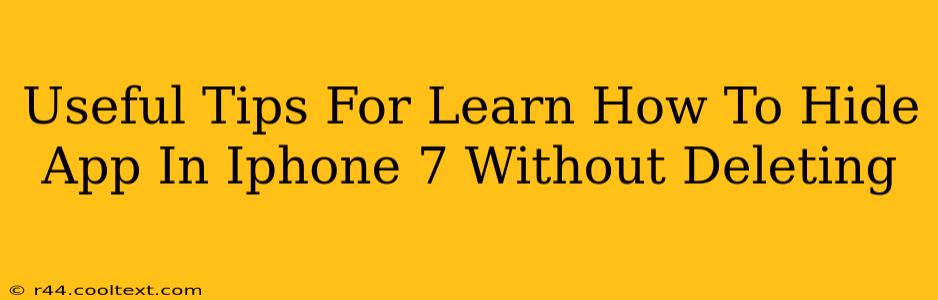Are you looking for ways to discreetly hide apps on your iPhone 7 without resorting to deletion? This guide provides simple yet effective methods to keep your apps private, maintaining a clean and organized home screen. We'll cover several techniques, ensuring you find the perfect solution for your needs.
Understanding the Limitations of Hiding Apps on iOS
Before we dive into the methods, it's crucial to understand that iOS doesn't offer a built-in "hide app" feature in the same way some Android devices do. You can't simply tap a button and make an app vanish. However, we can achieve a similar effect using a few clever workarounds.
Method 1: Using Folders to Organize and Conceal Apps
This is the simplest and most readily available method. By strategically grouping apps into folders, you can effectively hide less frequently used applications from plain sight.
- Create Folders: Simply tap and hold an app icon, then drag it on top of another app to create a folder. iOS will automatically name the folder based on the app types, but you can rename it to something more discreet.
- Consolidate Apps: Group similar apps together within folders. For example, create a folder titled "Utilities" for apps you rarely use.
- Strategic Placement: Place these folders towards the end of your home screen pages, minimizing their visibility.
This method offers a great balance between organization and concealment without needing any third-party tools.
Method 2: Utilizing the App Library (iOS 14 and Later)
If you're running iOS 14 or a later version, the App Library is a game-changer. This feature automatically organizes your apps into categories, allowing you to remove apps from your home screens entirely while still maintaining easy access.
- Access the App Library: Swipe all the way to the rightmost page of your home screen to reveal the App Library.
- Remove Apps from Home Screens: Tap and hold an app icon on your home screen and select "Remove App." Choose "Remove from Home Screen" to keep the app on your device but remove it from view on your home screens. This won't delete the app; it merely removes it from your home screen.
- Locate Apps in the App Library: Find the hidden app within the relevant category in your App Library.
Method 3: Offloading Apps (iOS 11 and Later)
App Offloading is another built-in iOS feature that removes the app while preserving its data. This is useful for apps you rarely use but want to keep their associated data.
- Offload an App: Go to Settings > iPhone Storage. Find the app you want to offload and tap on it. Tap "Offload App."
- Redownload the App: The app icon will remain on your home screen. However, the app will be offloaded, freeing up storage space. When you need the app again, simply tap the icon to redownload it, and your data will be restored.
Choosing the Right Method for You
The best method depends on your iOS version and personal preferences. For iOS 14 and later users, the App Library is the most effective way to "hide" apps while maintaining easy access. For older versions, using folders is the most practical solution. App Offloading is ideal for infrequently used apps where storage is a concern.
Remember, these methods help conceal apps, but they don't offer the same level of security as password protection. For truly sensitive information, consider using password-protected apps or strong passcodes on your device.
Keyword Optimization:
This post is optimized for keywords like: "hide apps iPhone 7," "hide apps iPhone without deleting," "conceal apps iPhone," "organize iPhone apps," "iPhone app organization," "iOS app hiding," "App Library iPhone," "offload apps iPhone," "iPhone storage management," "hide apps iOS 14," "hide apps iOS 11." These keywords are strategically placed throughout the article in headings, subheadings, and body text. The use of LSI (latent semantic indexing) keywords further enhances the search engine optimization.