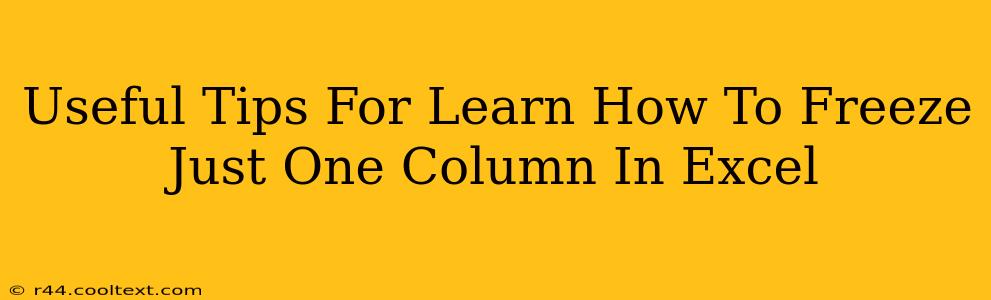Freezing panes in Excel is a fantastic way to keep important information visible while scrolling through large spreadsheets. While many users know how to freeze rows and multiple columns, freezing just one column can be surprisingly useful, especially when working with data tables or long lists. This guide will walk you through several methods and useful tips for mastering this Excel skill.
Why Freeze Just One Column?
Before diving into the how, let's explore why freezing a single column is so beneficial. Imagine you have a spreadsheet with a column of product names (your key identifier) and many columns of sales data, inventory levels, or other metrics. As you scroll horizontally, keeping the product names visible prevents the constant need to search for the corresponding product. This significantly boosts efficiency and reduces the chances of errors.
Methods to Freeze One Column in Excel
There are a couple of ways to accomplish this, and we'll cover them both in detail:
Method 1: Using the "Freeze Panes" Feature
This is the most straightforward method.
- Select the cell: Click on the cell immediately to the right of the column you wish to freeze. For example, if you want to freeze column A, select cell B1.
- Access Freeze Panes: Go to the "View" tab in the Excel ribbon.
- Click "Freeze Panes": This command will freeze all columns to the left of the selected cell. In our example, this freezes column A.
Now, as you scroll horizontally or vertically, column A will remain visible, frozen in place.
Method 2: Using the "Freeze Panes" Shortcut
For speed and efficiency, utilize the keyboard shortcut:
- Select the cell to the right of the column you want to freeze (e.g., B1 to freeze A).
- Press Alt + W + F + P. This executes the "Freeze Panes" command instantly.
Unfreezing the Column
To unfreeze the column, simply go back to the "View" tab and select "Unfreeze Panes." Alternatively, use the keyboard shortcut: Alt + W + F + U.
Advanced Tips and Troubleshooting
- Multiple Frozen Panes: You can freeze multiple columns or rows simultaneously using the same "Freeze Panes" command. Just select the cell to the lower right of the area you wish to freeze.
- Accidental Freezing: If you accidentally freeze the wrong area, simply use the "Unfreeze Panes" command and try again.
- Excel Versions: The steps outlined above are consistent across most versions of Microsoft Excel (Excel 2010, 2013, 2016, 2019, 365, etc.). Minor visual differences in the ribbon may exist, but the core functionality remains the same.
Conclusion
Mastering the art of freezing just one column in Excel is a powerful productivity booster. By using these simple methods, you can significantly improve your spreadsheet navigation and enhance data analysis efficiency. So, put these tips into practice and experience the increased productivity firsthand! Remember to share this helpful guide with your fellow Excel users!