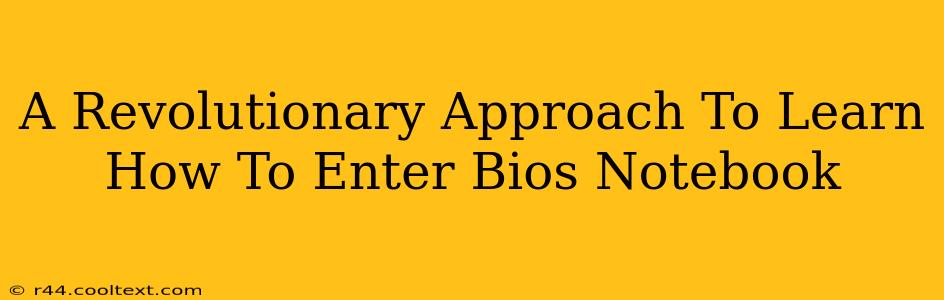Accessing your BIOS (Basic Input/Output System) might seem daunting, but it's a crucial skill for troubleshooting computer problems and customizing settings. This guide offers a revolutionary approach, simplifying the process and making it accessible to everyone, regardless of their technical expertise. We'll cover various methods, ensuring you can access your BIOS, no matter the manufacturer of your notebook.
Understanding the Importance of BIOS Access
Before diving into the how, let's understand the why. Your BIOS is the fundamental software that initializes your computer's hardware components before the operating system (like Windows or macOS) loads. Accessing it allows you to:
- Change boot order: Crucial if you're installing a new operating system or booting from a USB drive.
- Overclock your CPU (carefully!): Advanced users can potentially boost performance, but proceed with caution! Incorrect overclocking can damage your hardware.
- Configure hardware settings: Manage things like boot time, power options, and integrated device settings.
- Troubleshoot boot problems: Diagnosing issues preventing your computer from starting correctly.
- Enable or disable features: Access features like virtualization technology or secure boot.
The Revolutionary Method: A Multi-Approach Strategy
Forget the outdated, confusing instructions! Our revolutionary approach uses a multi-pronged strategy to ensure you access your BIOS, whatever the obstacle.
Method 1: The Classic Key-Press Approach
This is the most common method. As your computer starts up, repeatedly press a specific key, usually one of the following:
- Delete: This is the most common key.
- F2: Another frequently used key.
- F10: Used by some manufacturers.
- F12: Often accesses the boot menu, which can sometimes lead to the BIOS settings.
- Esc: Less common, but worth a try.
The Timing is Crucial: You need to press the key repeatedly before the manufacturer's logo appears. If you miss the window, you'll have to restart your computer and try again.
Method 2: Using the Startup Settings in Windows 10/11
Windows offers a built-in way to access the BIOS:
- Open the Settings app: Search for "Settings" in the start menu.
- Go to Update & Security: Click on this option.
- Select Recovery: Find this in the left-hand menu.
- Under "Advanced startup," click "Restart now."
- Choose Troubleshoot > Advanced options > UEFI Firmware Settings > Restart.
This method consistently works on modern Windows machines.
Method 3: Checking Your Manufacturer's Website
If the above methods fail, check your notebook manufacturer's website. They usually provide detailed instructions specific to your model. Searching for "[Your Notebook Brand] BIOS access" will likely yield helpful results.
Troubleshooting Common Issues
- Missed the key press window: Restart your computer and try again, pressing the key more rapidly.
- Incorrect key: Try different keys from the list above.
- No BIOS option: Your computer might have a different method for accessing firmware settings. Consult your manufacturer's manual.
Conclusion: Mastering BIOS Access for Notebook Success
Accessing your BIOS notebook shouldn't be a mystery. By employing this revolutionary, multi-approach strategy, you'll confidently navigate the process and unlock greater control over your computer's settings. Remember to always consult your manufacturer's documentation for specific instructions related to your notebook model. Now go forth and master your BIOS!