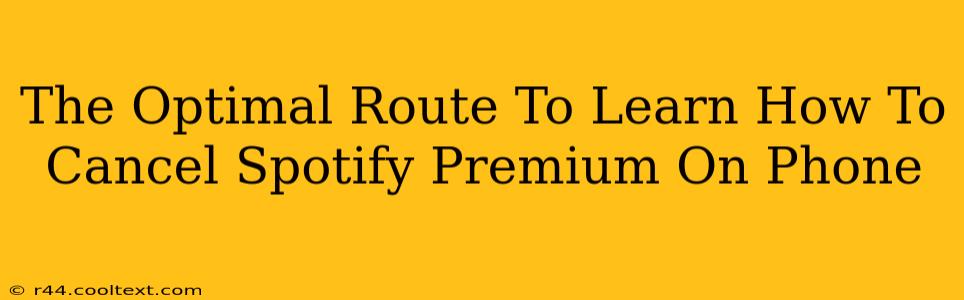Spotify Premium offers a fantastic music experience, but sometimes you need to cancel your subscription. Perhaps your budget's tight, you've found a better alternative, or you simply don't use it enough to justify the cost. Whatever the reason, knowing how to cancel Spotify Premium on your phone is crucial. This guide provides the optimal route, ensuring a smooth and hassle-free cancellation process.
Understanding Your Spotify Subscription
Before diving into the cancellation process, it's essential to understand where your Spotify subscription is managed. This often depends on how you originally signed up:
- Directly through Spotify: If you subscribed directly through the Spotify app or website, you'll manage your subscription through your Spotify account.
- Through a Third-Party Provider: If you subscribed through a third-party provider like Apple App Store, Google Play Store, or another platform, you'll need to cancel it through that provider's platform. This is a critical point often overlooked, leading to frustration.
Cancelling Spotify Premium Directly Through Spotify
If you subscribed directly through Spotify, follow these steps:
- Open the Spotify App: Launch the Spotify app on your phone.
- Access Your Profile: Tap on your profile icon (usually located in the top right corner).
- Navigate to Account Settings: Look for "Account" or a similar option and tap it.
- Find "Manage Subscription": You should see an option related to "Manage Subscription," "Subscription," or "Billing." Tap on it.
- Cancel Your Subscription: You'll find a clear option to cancel your subscription. Follow the on-screen instructions. Spotify may try to persuade you to stay, offering discounts or deals – carefully consider these before making your final decision.
- Confirmation: Once you've confirmed the cancellation, you'll receive a confirmation message. Note the date your subscription will end.
Important Note: Cancelling your subscription doesn't immediately stop your access. You'll typically have access until the end of your current billing cycle.
Cancelling Spotify Premium Through a Third-Party Provider
This is where many users get stuck. If you subscribed through the Apple App Store, Google Play Store, or another provider, follow these steps: These instructions are general; the exact steps may vary slightly based on your specific provider.
Apple App Store:
- Open the App Store: Launch the App Store on your iPhone or iPad.
- Access Your Account: Tap your profile icon.
- View Subscriptions: Find and select "Subscriptions."
- Locate Spotify: Find your Spotify Premium subscription in the list.
- Cancel Subscription: Tap "Cancel Subscription." Confirm your decision.
Google Play Store:
- Open the Google Play Store: Launch the Google Play Store on your Android device.
- Access Subscriptions: Tap the menu icon (usually three horizontal lines), then tap "Subscriptions."
- Find Spotify: Locate your Spotify Premium subscription.
- Cancel Subscription: Tap "Cancel Subscription" and confirm.
Other Providers: Consult your provider's help documentation or support for specific instructions.
Troubleshooting Common Cancellation Issues
- Unable to Find the Cancellation Option: Double-check you're logged into the correct account (the one associated with your Spotify Premium subscription). If you're still having trouble, contact Spotify's customer support.
- Error Messages: Note any error messages you encounter and contact Spotify's customer support for assistance. Provide them with the error message for quicker resolution.
- Accidental Cancellation: If you cancelled by mistake, contact Spotify customer support immediately to see if they can reinstate your subscription.
By following these steps and understanding the nuances of different subscription pathways, you can confidently and efficiently cancel your Spotify Premium subscription from your phone. Remember to always confirm the cancellation and note the end date of your access.