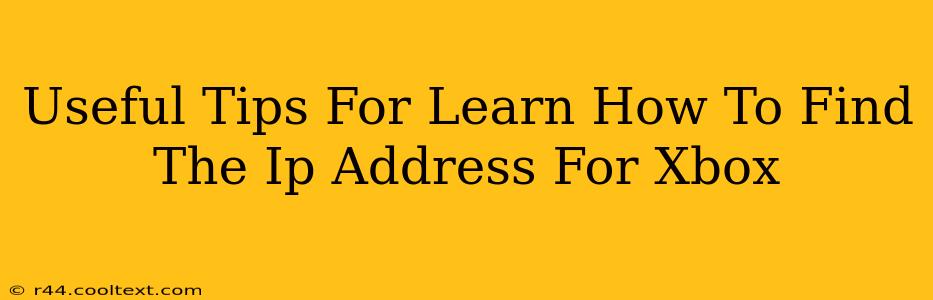Finding your Xbox IP address might seem daunting, but it's actually quite simple. Whether you're troubleshooting network issues, setting up port forwarding, or connecting to your Xbox remotely, knowing your console's IP address is crucial. This guide provides clear, step-by-step instructions for both Xbox One and Xbox Series X|S consoles.
Why Find Your Xbox IP Address?
Knowing your Xbox's IP address opens up several possibilities:
- Troubleshooting Network Problems: If your Xbox isn't connecting to the internet or other devices on your network, knowing the IP address is the first step in diagnosing the problem.
- Port Forwarding: Many online games require specific ports to be forwarded on your router for optimal performance. You'll need your Xbox's IP address to configure these settings.
- Remote Access: Some applications allow remote access to your Xbox, requiring you to know its IP address.
- Network Configuration: Understanding your Xbox's IP address helps you better manage your home network.
How to Find Your Xbox IP Address: Step-by-Step Guide
The process varies slightly depending on whether you're using an Xbox One or Xbox Series X|S. However, the core steps remain similar.
Method 1: Using the Xbox Network Settings
This is the easiest method.
Step 1: Access Network Settings:
On your Xbox console, navigate to Settings > General > Network settings.
Step 2: View Network Status:
Select Test network connection. Once the test completes, the screen will display various network details, including your Xbox's IP address. This is usually displayed as "IP address" or a similar label. Make a note of this address.
Step 3: Check your Router's IP Address:
While you are here, also take note of the IP address of your router (often labeled as "Gateway" or "Default gateway"). You'll need this information if you need to access your router's settings for port forwarding or other configurations.
Method 2: Using the Router's Interface
This method works if you're comfortable accessing your router's interface.
Step 1: Access your Router's Interface:
Open a web browser on your computer or another device connected to your network. Type your router's IP address (obtained from the Network Settings test above) into the address bar and press Enter.
Step 2: Log In:
You'll need to log in to your router's interface using your router's username and password. This information is usually found in your router's documentation or on a sticker on the router itself.
Step 3: Find Your Xbox's IP Address:
The exact location of this information varies depending on your router's make and model. However, you should find a section listing connected devices or a DHCP client list. Look for your Xbox's name or MAC address to locate its corresponding IP address.
Troubleshooting Tips:
- IP Address Conflicts: If you encounter issues, it might be because of IP address conflicts on your network. Try restarting your Xbox and your router.
- Static vs. Dynamic IP: Your Xbox might be using a dynamic IP address, which means it changes periodically. If you need a static IP address, you can usually configure this within your Xbox's network settings or your router's settings. This ensures your Xbox always has the same IP address.
- Contact your ISP: If you continue to have issues finding your Xbox's IP address, contacting your internet service provider (ISP) might be necessary.
This comprehensive guide should help you successfully locate your Xbox's IP address. Remember to always refer to your specific router and Xbox model's manuals for detailed instructions. Good luck!