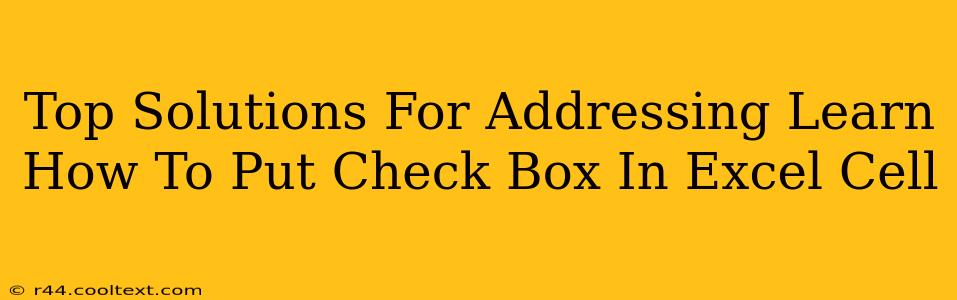Adding check boxes to Excel cells can significantly enhance your spreadsheets' functionality, enabling easier data entry and more interactive user experiences. This guide explores several top solutions to help you master this useful skill. Whether you need checkboxes for simple to-do lists or complex data management, we've got you covered.
Method 1: Using the Developer Tab (Easiest Method)
This is the simplest and most direct method for adding checkboxes to your Excel cells.
Step 1: Enable the Developer Tab:
If you don't see the "Developer" tab in the Excel ribbon, you'll need to enable it first. Go to File > Options > Customize Ribbon. In the right-hand panel, check the box next to "Developer" and click "OK".
Step 2: Inserting the Check Box:
- Navigate to the Developer tab.
- Click on Insert.
- In the "Form Controls" section, select the Check Box (the first option).
- Click and drag on your Excel sheet to create the checkbox in the desired cell.
Step 3: Linking the Check Box to a Cell:
- Right-click the checkbox and select "Format Control...".
- In the "Control" tab, locate the "Cell link" box.
- Click on the cell where you want the checkbox's status (TRUE/FALSE) to be recorded. This is crucial for using the checkbox data in formulas and other Excel functionalities. For example, select cell A1, and the cell A1 will show TRUE if the checkbox is checked and FALSE if unchecked.
Now, your checkbox is linked to a cell, and changes in its state will be automatically reflected in that linked cell. This allows you to use the TRUE/FALSE values in formulas and other parts of your spreadsheet.
Method 2: Using VBA (For Advanced Customization)
For more advanced customization and control over checkboxes, you can utilize Visual Basic for Applications (VBA). This method allows for more complex interactions and dynamic behavior.
While this method is more complex, it offers greater flexibility. For example, you can use VBA to:
- Automatically populate data based on checkbox selection: A checkbox could trigger a calculation or data entry in another cell.
- Create custom check box appearances: You can alter the size, color, or even add images.
- Implement complex conditional logic: Link the check box state to more sophisticated actions.
This method requires some VBA programming knowledge. Numerous online resources offer tutorials and examples of VBA code for check boxes in Excel. Search for "VBA Excel checkbox" for detailed instructions.
Method 3: Using Third-Party Add-ins (For Specific Needs)
Some third-party add-ins provide enhanced functionality for working with checkboxes and forms within Excel. These can offer features not readily available in the standard Excel application. However, carefully research any add-in before installation to ensure its compatibility and reliability.
Choosing the Right Method:
- For simple checkboxes linked to a cell: Use Method 1 (Developer Tab). This is the easiest and quickest solution for most users.
- For advanced customization and complex logic: Use Method 2 (VBA). This requires programming knowledge.
- For specialized features not available in standard Excel: Consider Method 3 (Third-party add-ins), but carefully assess the add-in's reliability and security.
By understanding these methods, you can effectively utilize checkboxes in Excel to streamline your workflows and create more efficient spreadsheets. Remember to always save your work to prevent data loss. This guide provides a comprehensive approach to adding checkboxes in Excel, covering various skill levels and requirements.