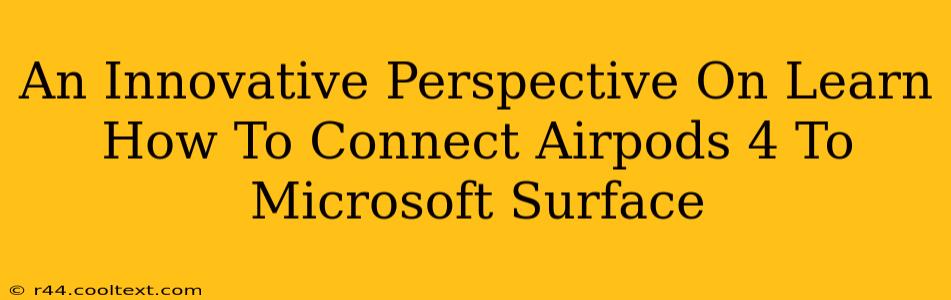Connecting your AirPods 4 to your Microsoft Surface might seem straightforward, but there are nuances that can enhance the experience. This guide offers an innovative perspective, going beyond the basic steps to ensure a seamless and optimized connection.
Understanding the Connection Process: Beyond the Basics
Many guides simply state the steps: open the AirPods case, select them from the Surface's Bluetooth settings, and you're done. While technically correct, this overlooks several crucial points impacting sound quality, battery life, and overall user satisfaction.
Optimizing the Connection for Superior Audio
Bluetooth codecs play a significant role in audio quality. While AirPods 4 support advanced codecs like AAC, ensuring your Surface is configured to prioritize these codecs can significantly improve the listening experience. Check your Surface's sound settings for options to select preferred codecs. Experimentation might be needed to find the optimal setting for your specific hardware and software configuration.
Spatial Audio and Dolby Atmos: If your Surface and AirPods 4 support these features, activating them unlocks an immersive sound experience. Explore the sound settings on your Surface to enable these options for movies, music, and games. The difference is truly night and day.
Maximizing Battery Life and Range
Bluetooth range is often underestimated. Keep your Surface and AirPods within a reasonable proximity for optimal connection. Interference from other Bluetooth devices or physical obstructions like walls can affect connection stability and battery life.
Power management on your Surface is key. Ensure that your Surface's power settings aren't aggressively putting your Bluetooth connection to sleep, which could lead to dropouts and increased battery drain on your AirPods.
Troubleshooting Common Connection Issues
Even with optimal settings, occasional connectivity hiccups can occur.
AirPods Not Showing Up in Bluetooth Settings?
- Restart both devices: A simple reboot of both your Surface and your AirPods can often resolve minor software glitches.
- Forget the AirPods: Remove your AirPods from the Surface's paired Bluetooth devices list and then re-pair them. This clears any corrupted pairing data.
- Check for software updates: Ensure both your Surface and your AirPods have the latest firmware updates installed. Outdated software can cause compatibility issues.
Intermittent Connection or Poor Sound Quality?
- Interference: Move away from other Bluetooth devices or Wi-Fi routers.
- Background apps: Close unnecessary background applications on your Surface to free up resources.
- Bluetooth adapter: In rare cases, the Bluetooth adapter on your Surface might be malfunctioning. Contact Microsoft support for assistance.
Beyond the Connection: Enhancing Your AirPods 4 Experience
This extends beyond just connecting. Consider these additions for the best possible user experience:
Customizing Sound with Equalizer Settings
Your Surface likely has built-in equalizer settings that allow you to fine-tune the audio output to your preferences. Experiment with these presets or create custom settings for a truly personalized listening experience.
Utilizing AirPods 4 Features
Fully leverage the features of your AirPods 4, such as switching between devices, using the "Hey Siri" functionality, and adjusting volume directly from your AirPods.
By understanding these aspects, you can transform a simple connection process into a superior audio experience, maximizing the potential of both your AirPods 4 and your Microsoft Surface. This isn't just about connecting; it's about optimizing.