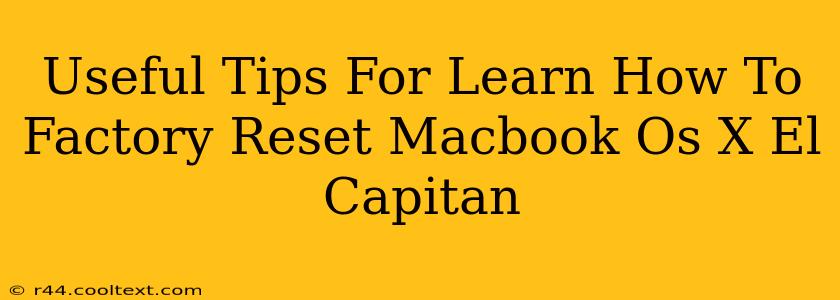Facing issues with your MacBook running OS X El Capitan? A factory reset might be the solution. This guide provides useful tips and a step-by-step process to help you erase your MacBook and restore it to its original factory settings. This is crucial for troubleshooting problems, selling your device, or simply starting fresh. We'll cover both methods: using Disk Utility and reinstalling macOS.
Why Factory Reset Your MacBook?
There are several compelling reasons to factory reset your MacBook running OS X El Capitan:
- Troubleshooting Performance Issues: A sluggish MacBook can often benefit from a clean slate. A factory reset can resolve software glitches, corrupted files, and performance bottlenecks.
- Selling or Giving Away Your MacBook: Before selling or gifting your MacBook, it's essential to completely erase all your personal data and settings to protect your privacy.
- Software Conflicts: If you're experiencing persistent software conflicts or errors, a factory reset can help eliminate the problem by starting with a clean installation of the operating system.
- Preparing for an OS Upgrade: Before upgrading to a newer macOS version, a factory reset can ensure a smoother transition and minimize potential compatibility issues.
Method 1: Using Disk Utility to Erase Your MacBook (OS X El Capitan)
This method completely erases your hard drive, removing all data and settings. Back up your important data before proceeding! This step is crucial; you cannot recover data after this process.
Step 1: Boot into Recovery Mode
Restart your MacBook and immediately hold down the Command + R keys. Release the keys when you see the Apple logo or a spinning globe.
Step 2: Access Disk Utility
Once in Recovery Mode, you'll see the macOS Utilities window. Select Disk Utility and click Continue.
Step 3: Select Your Startup Disk
In Disk Utility, select your startup disk (usually named "Macintosh HD" or similar) from the left-hand sidebar.
Step 4: Erase the Disk
Click the Erase tab. Choose Mac OS Extended (Journaled) as the format (this is best for OS X El Capitan) and give your drive a name (e.g., "Macintosh HD"). Click Erase. This process may take some time.
Step 5: Exit Disk Utility
Once the erase process is complete, quit Disk Utility.
Method 2: Reinstalling macOS (OS X El Capitan)
This method erases your hard drive and then reinstalls OS X El Capitan. Back up your important data before proceeding!
Step 1: Boot into Recovery Mode (same as Method 1)
Restart your MacBook and immediately hold down the Command + R keys.
Step 2: Reinstall macOS
In the macOS Utilities window, select Reinstall macOS and click Continue. Follow the on-screen instructions. This will download and install a fresh copy of OS X El Capitan.
Important Considerations:
- Internet Connection: Both methods require an internet connection to download necessary files (for reinstalling macOS).
- Time: The entire process can take a considerable amount of time, depending on your internet speed and hard drive size.
- Data Backup: This cannot be stressed enough; back up your important data before attempting either method.
By following these steps and understanding the importance of data backup, you can confidently factory reset your MacBook running OS X El Capitan and resolve various issues or prepare it for resale. Remember to choose the method that best suits your needs and always prioritize data protection.