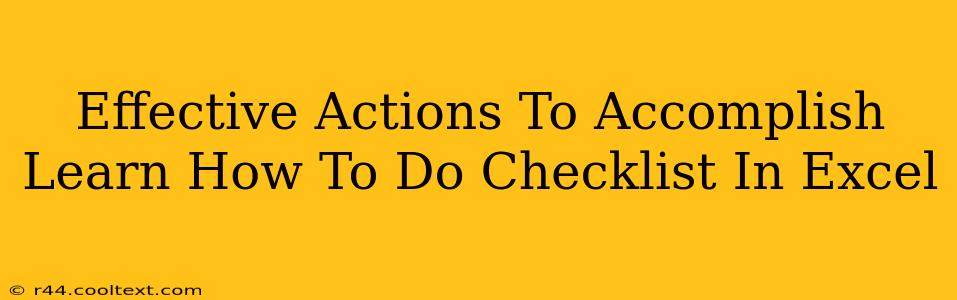Creating a checklist in Excel might seem simple, but mastering its effective use can significantly boost your productivity and organization. This guide will walk you through several methods, from basic to advanced, ensuring you can build the perfect checklist for your needs. We'll cover everything from simple checkbox lists to more complex, dynamic checklists that adapt as you work.
Why Use Excel for Checklists?
Excel offers several advantages over pen-and-paper or simpler digital checklist apps. Here are some key benefits:
- Organization: Excel allows you to easily categorize and organize your checklists, especially helpful for managing multiple projects or tasks.
- Data Analysis: Once completed, you can analyze your checklist data to identify trends, bottlenecks, and areas for improvement. This data-driven approach can lead to significant efficiency gains.
- Collaboration: Excel allows for easy sharing and collaboration, making it ideal for teamwork. Multiple users can work on and update the same checklist simultaneously.
- Automation: With advanced Excel features, you can automate aspects of your checklist, such as calculating progress or sending notifications upon completion.
Method 1: The Simple Checkbox Checklist
This is the most straightforward approach. It's perfect for basic task management.
Steps:
- Create a List: In column A, list each task you need to complete. Be specific and concise.
- Add Checkboxes: In column B, next to each task, insert a checkbox. You can do this by going to the "Developer" tab (if you don't see it, enable it in Excel Options), clicking "Insert," and selecting a checkbox.
- Check Off Tasks: As you complete each task, simply check the corresponding box.
Example:
| Task | Completed |
|---|---|
| Send email to client X | ☐ |
| Schedule meeting | ☐ |
| Review project proposal | ☐ |
Method 2: Adding Dates and Prioritization
Enhance your basic checklist by incorporating deadlines and task prioritization.
Steps:
- Add a Date Column: Insert a new column (e.g., Column C) for due dates. Enter the deadline for each task.
- Prioritize Tasks: Add another column (e.g., Column D) and use a rating system (e.g., High, Medium, Low) to prioritize tasks.
- Sorting: Use Excel's sorting features to organize your tasks by due date or priority.
Example:
| Task | Completed | Due Date | Priority |
|---|---|---|---|
| Send email to client X | ☐ | 2024-03-15 | High |
| Schedule meeting | ☐ | 2024-03-10 | High |
| Review project proposal | ☐ | 2024-03-20 | Medium |
Method 3: Using Data Validation for Dropdown Checklists
This method improves consistency and reduces errors.
Steps:
- Create a Dropdown List: Select a cell and go to "Data" > "Data Validation." Choose "List" from the "Allow" dropdown. In the "Source" box, enter the values you want in your dropdown (e.g., "Complete," "In Progress," "Pending").
- Apply to All Cells: Apply this data validation to the entire column you'll be using for task status.
- Use the Dropdown: Use the dropdown list to update the status of each task.
This method provides a more structured approach to managing task completion.
Method 4: Advanced Techniques - Conditional Formatting and Formulas
For more complex needs, leverage conditional formatting and formulas.
Conditional Formatting:
Use conditional formatting to highlight overdue tasks or tasks nearing their deadlines. This provides a visual cue for urgent actions.
Formulas:
Use formulas to calculate progress, such as the percentage of completed tasks. This provides a quantitative overview of your checklist's completion status.
By mastering these methods, you can transform your Excel checklist from a simple to-do list into a powerful productivity tool. Remember to tailor your checklist to your specific needs and workflow. Experiment with different features to find the most effective approach for managing your tasks and projects.