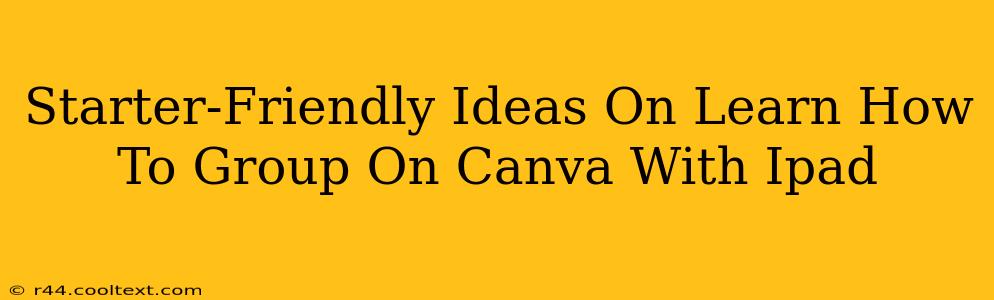Canva is a fantastic design tool, and its iPad app makes creating stunning visuals incredibly accessible. But even seasoned designers sometimes struggle with grouping elements. This guide provides beginner-friendly tips and tricks on how to master grouping on Canva using your iPad, boosting your design efficiency and unlocking your creative potential.
Understanding the Power of Grouping in Canva
Before diving into the how, let's understand the why. Grouping elements in Canva allows you to treat multiple objects as a single unit. This simplifies design workflows significantly. Imagine trying to move ten individual text boxes—tedious, right? Grouping them lets you move, resize, and even duplicate the entire set simultaneously, saving you valuable time and effort.
Grouping Elements on Canva iPad App: A Step-by-Step Guide
Here's how to group objects on your iPad using the Canva app:
-
Select Your Elements: Tap and hold the first element you want to group. Keep your finger pressed down as you tap on each additional element you want to include. You'll see a blue border around each selected element.
-
Access the Grouping Options: Once all desired elements are selected, a small toolbar will appear at the top of the screen. Look for the icon that represents grouping; it usually depicts four squares arranged in a larger square.
-
Group the Elements: Tap the grouping icon. All selected elements will now be grouped together. You'll notice they move as a single unit.
-
Ungrouping Elements: To separate the grouped elements, simply select the group (tap on it), and find the "Ungroup" icon (usually represented by a single square broken into four smaller ones). Tap it to ungroup the elements.
Beyond the Basics: Mastering Grouping Techniques
Grouping is a cornerstone of efficient Canva design. Let's explore some advanced techniques:
Grouping for Efficient Resizing and Positioning:
Need to resize several elements proportionally? Group them! Resizing the group maintains the aspect ratio and relative positioning of all components within the group.
Grouping for Easy Duplication:
Duplicate a complex design element quickly and efficiently by grouping its components and then duplicating the entire group.
Grouping for Organized Layering:
Grouping can help manage complex layers. By grouping similar elements, you can maintain a clear and organized design hierarchy.
Using Groups with Transparency and Effects:
Apply effects like transparency or shadows to an entire group to quickly modify the visual appearance of multiple elements.
Tips and Troubleshooting for Grouping on Canva iPad
- Double-check selections: Make sure you've selected all the elements you want to group before tapping the grouping icon.
- Troubleshooting unresponsive elements: If an element isn't responding to selection, try zooming in to ensure it's not hidden under another element.
- Practice makes perfect: The best way to master grouping is through practice. Experiment with different design elements and group variations.
Conclusion: Unleash Your Canva Potential
Mastering grouping in Canva is a game-changer for iPad users. It streamlines workflows, improves design efficiency, and allows you to create more complex and visually stunning designs with ease. Use these tips and tricks, practice regularly, and watch your Canva skills soar! Happy designing!