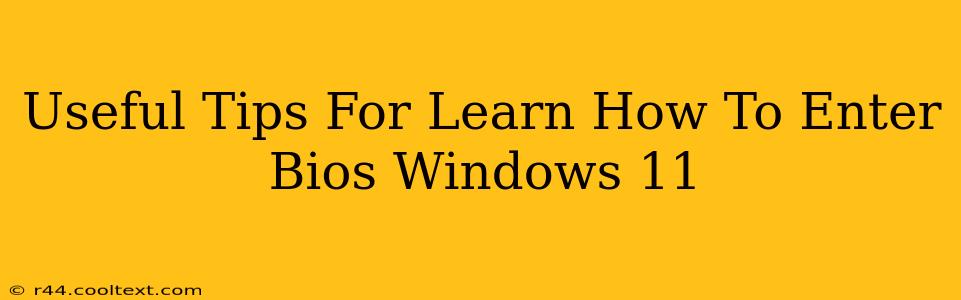Accessing your BIOS (Basic Input/Output System) on Windows 11 might seem daunting, but it's a crucial skill for troubleshooting hardware issues, making boot order changes, or overclocking your system. This guide provides clear, step-by-step instructions and useful tips to help you navigate this process successfully.
Understanding the BIOS: Why You Need to Access It
Before diving into the how, let's understand the why. Your BIOS is the fundamental software that initializes your computer's hardware components before the operating system (Windows 11 in this case) loads. Accessing it allows you to:
- Change the Boot Order: Crucial if you need to boot from a USB drive for installation or repair.
- Configure Hardware Settings: Adjust settings related to your CPU, RAM, and storage devices. This is especially important for overclocking enthusiasts.
- Enable/Disable Features: Control features like virtualization, secure boot, and legacy boot modes.
- Troubleshoot Hardware Problems: Diagnose issues with your hardware components.
How to Access the BIOS on Windows 11: A Step-by-Step Guide
The exact key combination to access your BIOS varies depending on your computer manufacturer (Dell, HP, Lenovo, ASUS, etc.). However, the process generally involves pressing a specific key repeatedly as your computer starts up. You need to act fast! The window of opportunity is usually very brief.
Here's what to do:
-
Restart Your Computer: Power down your computer completely, then turn it back on.
-
Press the BIOS Key Repeatedly: As soon as you see the manufacturer's logo, start pressing one of these keys rapidly:
- Delete: This is the most common key.
- F2: Another frequently used key.
- F10: Used by some manufacturers.
- Esc: Less common, but worth trying.
- F12: Often used to access the boot menu, but sometimes the BIOS as well.
-
Check Your Manufacturer's Documentation: If none of the above keys work, consult your computer's manual or the manufacturer's website. They'll specify the correct key combination for your specific model.
Troubleshooting BIOS Access Issues
If you're having trouble accessing your BIOS, here are some things to try:
- Disable Fast Startup: This Windows feature can sometimes interfere with BIOS access. To disable it:
- Open Control Panel.
- Go to Hardware and Sound > Power Options.
- Click Choose what the power buttons do.
- Click Change settings that are currently unavailable.
- Uncheck Turn on fast startup (recommended).
- Click Save changes.
- Update Your BIOS (Proceed with Caution!): An outdated BIOS can sometimes cause access problems. However, updating your BIOS is risky and should only be done if you're comfortable with the process and understand the potential consequences. Consult your manufacturer's website for instructions. A wrong BIOS update can brick your system.
- Different Key Combinations: Try pressing multiple keys simultaneously (e.g., Delete + F2). It's rare, but it might work for some systems.
Navigating the BIOS Menu
Once you're in the BIOS, you'll see a menu with various settings. Be cautious when changing settings. Incorrect changes can lead to system instability. Use the arrow keys to navigate the menu, and the Enter key to select options. Look for options related to boot order, hardware configuration, and other settings you wish to adjust. After making changes, save your settings and exit the BIOS. Your computer will then restart with the new configuration.
This guide provides a comprehensive approach to accessing your Windows 11 BIOS. Remember to always consult your computer manufacturer's documentation for specific instructions and to proceed with caution when modifying BIOS settings. Good luck!