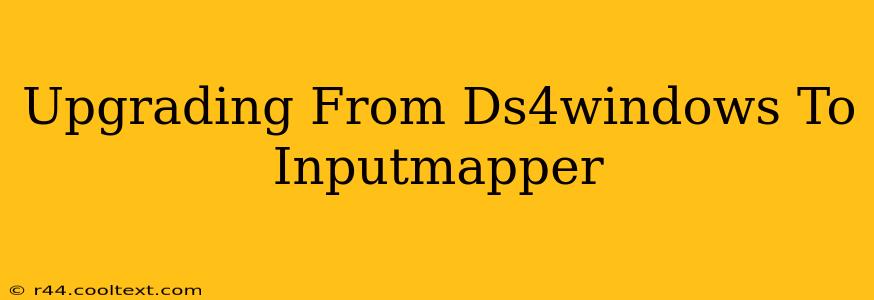Are you ready to take your controller experience to the next level? Many gamers have transitioned from DS4Windows to InputMapper, and for good reason. This guide will walk you through the upgrade process, highlighting the benefits and addressing potential concerns. We'll cover everything from the initial download to configuring your preferred settings, ensuring a seamless transition.
Why Upgrade from DS4Windows to InputMapper?
DS4Windows has been a reliable tool for years, allowing users to connect their DualShock 4 controllers to PCs. However, InputMapper offers several key advantages:
- Improved Compatibility: InputMapper boasts broader compatibility with various games and operating systems, often resolving issues encountered with DS4Windows. This means fewer compatibility headaches and a more reliable connection.
- Enhanced Features: InputMapper often receives more frequent updates with new features and improvements, providing a more dynamic and adaptable controller experience.
- Open-Source and Actively Maintained: Being open-source ensures transparency and allows for community contributions, resulting in a continually improving application. This contrasts with DS4Windows, which hasn't seen significant updates recently.
- More Robust Support: InputMapper generally receives more active community support, making troubleshooting and finding solutions much easier.
The Transition Process: A Step-by-Step Guide
Switching from DS4Windows to InputMapper is relatively straightforward. Here's a detailed guide:
1. Download and Installation:
First, download InputMapper from the official [InputMapper website](Insert Official Website Link Here - Remember to replace this placeholder with the actual link). The installation process is typically simple and intuitive, following standard software installation procedures.
2. Connecting Your DualShock 4 Controller:
Once installed, connect your DualShock 4 controller to your PC via USB cable. InputMapper should automatically detect it. If not, you may need to restart your computer or check your device manager for any driver conflicts.
3. Configuring Your Controller:
This is where InputMapper shines. Its intuitive interface makes configuring your controller a breeze. You can customize button mappings, joystick sensitivity, and much more. Experiment with different settings to find what works best for your gaming style. Take advantage of the pre-made profiles available for popular games, or create your own custom profiles for a truly personalized experience.
4. Troubleshooting Common Issues:
While generally straightforward, some minor issues may arise. Consult the [InputMapper documentation](Insert InputMapper Documentation Link Here - Remember to replace this placeholder with the actual link) for troubleshooting steps. The active community forums can also be a valuable resource for solutions.
Maximizing Your InputMapper Experience
To get the most out of InputMapper, consider these tips:
- Regular Updates: Keep InputMapper updated to benefit from the latest bug fixes, performance improvements, and new features.
- Community Engagement: Join the InputMapper community forums to connect with other users, share tips, and find solutions to any problems you might encounter.
- Experiment with Settings: Don't be afraid to experiment with different controller settings to optimize your gaming experience.
Conclusion: A Superior Controller Solution
Upgrading from DS4Windows to InputMapper offers a significant enhancement to your PC gaming experience. With improved compatibility, enhanced features, and an active community, InputMapper provides a smoother, more reliable, and more customizable way to use your DualShock 4 controller on PC. Follow this guide and enjoy a superior gaming experience!