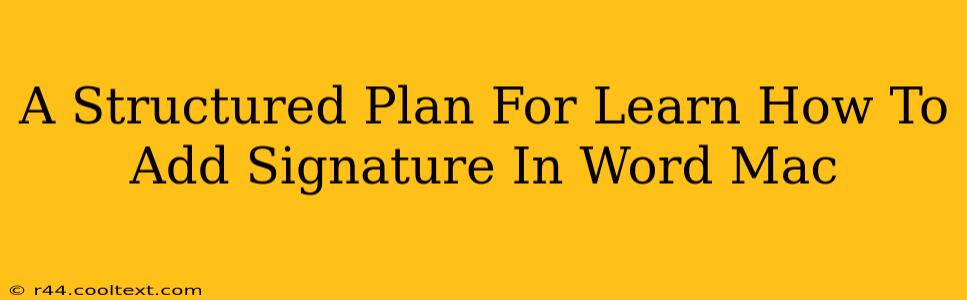Adding a signature to your Word documents on a Mac is a straightforward process, but knowing the best method for your needs can save you time and frustration. This structured plan will guide you through different techniques, ensuring you can confidently add your signature to any Word document.
Understanding Your Signature Options
Before diving into the steps, let's clarify the different ways you can add a signature in Microsoft Word on your Mac:
- Typed Signature: This is the simplest method, ideal for quick emails and internal documents. It uses your computer's font to create a signature.
- Scanned Image Signature: For a more professional look, scan your handwritten signature and insert it as an image. This method is best for official documents.
- Digital Signature (for advanced users): This method provides enhanced security and authentication, typically used for legally binding documents. We will not cover this advanced method in this guide.
Method 1: Adding a Typed Signature in Word for Mac
This is the quickest way to add a signature. It's perfect for informal communications.
Steps:
- Open your Word document. Navigate to the document where you want to add your signature.
- Position your cursor. Place your cursor at the location where you want the signature to appear.
- Type your signature. Experiment with different fonts and sizes to mimic your handwriting style. Bold or italicize parts for added emphasis.
- Format your signature. You can adjust the font, size, color, and style to match your preferences. Consider using a font that resembles your handwriting.
- Save your document. Once you're satisfied, save your document to preserve your signature.
Keywords: Word Mac signature, add signature Word Mac, typed signature Word Mac, signature in Word Mac
Method 2: Adding a Scanned Image Signature in Word for Mac
This approach provides a more personalized and professional touch.
Steps:
- Scan your signature: Use a scanner or your phone's camera to create a clear image of your handwritten signature on a white background.
- Save the image: Save the scanned image as a JPG, PNG, or GIF file. Ensure the image is high resolution for optimal quality.
- Insert the image: In your Word document, go to Insert > Pictures > Picture from File.
- Select your signature: Locate and select the saved image of your signature.
- Resize and position: Resize the image to your desired size and position it appropriately within the document.
- Save your document. Remember to save your changes.
Keywords: scanned signature Word Mac, image signature Word Mac, insert image signature Word Mac
Method 3: Optimizing Your Signature for Professional Use
Regardless of the method you choose, consider these tips for a polished, professional signature:
- Keep it concise: Avoid overly long or complex signatures.
- Maintain consistency: Use the same signature across all your documents.
- Ensure readability: Your signature should be easily legible.
- Test your signature: Print a copy of your document to ensure your signature prints correctly.
Keywords: professional signature Word Mac, best signature Word Mac, optimizing Word signature
By following this structured plan, you'll be able to add a signature in Word on your Mac with ease, enhancing the professionalism and personal touch of your documents. Remember to choose the method that best suits your needs and always save your work!