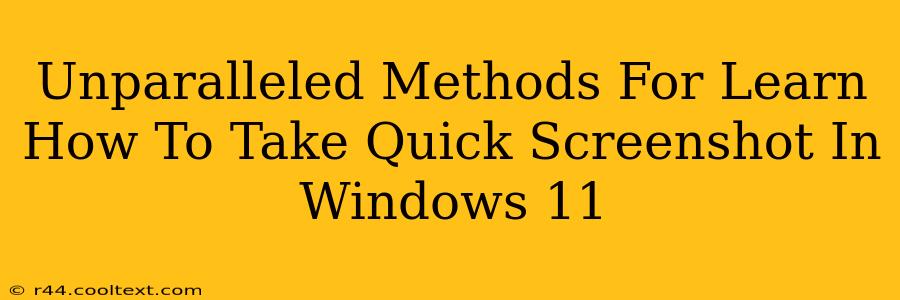Taking screenshots is a fundamental part of using any computer, and Windows 11 offers several ways to do it quickly and efficiently. Whether you need to capture a full screen, a specific window, or just a selected area, this guide provides unparalleled methods to master the art of quick screenshots in Windows 11.
The Power of the Print Screen Key: Classic Screenshot Methods
The simplest way to capture your screen is using the Print Screen key (often abbreviated as PrtScn or Prnt Scrn). This classic method offers several variations depending on your needs:
-
Full Screen Screenshot: Pressing the Print Screen key alone copies an image of your entire screen to your clipboard. You can then paste it into an image editor like Paint (search for it in the Windows Start Menu) or any other application that accepts images.
-
Screenshot of an Active Window: For capturing only the active window, press Alt + Print Screen. This is incredibly useful for grabbing specific application windows without any surrounding desktop clutter.
-
Snipping Tool (for precise screenshots): While not a key combination, the Snipping Tool provides more control. Search for "Snipping Tool" in the Start Menu. You can select different snipping modes: rectangular, free-form, window, or full-screen. This tool allows for precise captures and immediate saving to your computer.
Beyond the Basics: Advanced Screenshot Techniques
While the Print Screen key and Snipping Tool are sufficient for most users, Windows 11 offers more advanced options for even faster and more efficient screenshotting:
Using the Game Bar for Quick Captures
Windows 11's Game Bar, initially designed for gamers, offers exceptional screenshot functionality accessible to all users. Press Windows key + G to open the Game Bar. You'll find a button to take a screenshot. The Game Bar also allows for recording video, another invaluable tool. This is a perfect method for capturing dynamic content.
Keyboard Shortcuts for the Win: Optimizing Your Workflow
Mastering these shortcuts will significantly boost your workflow:
- Windows Key + Shift + S: This shortcut opens a mini-Snip & Sketch interface, allowing you to select and capture a specific area of your screen without opening a separate application. The image is then automatically copied to your clipboard for immediate pasting. This is arguably the fastest and most efficient method.
Choosing the Right Method for Your Needs
The "best" method ultimately depends on your specific needs. For simple, quick captures of the entire screen or a single window, the Alt + Print Screen combination or the Print Screen key followed by pasting is perfectly adequate. For more precise selections and immediate saving, the Snipping Tool or Windows Key + Shift + S are superior. Finally, if you need to capture gameplay or dynamic content, the Game Bar is the tool for the job.
By mastering these methods, you’ll dramatically improve your efficiency in capturing and sharing information from your Windows 11 system. Experiment with each technique to find your preferred workflow for taking quick screenshots.