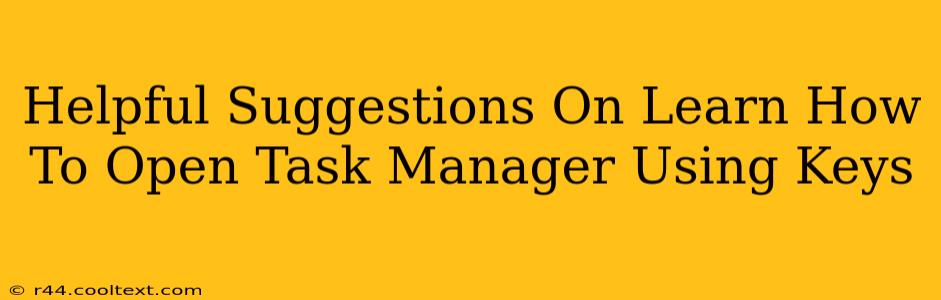Opening Task Manager quickly can be a lifesaver when your computer freezes or a program misbehaves. Instead of hunting for the mouse and navigating menus, keyboard shortcuts provide a much faster solution. This guide offers several helpful suggestions on how to open Task Manager using just your keyboard.
Different Methods to Access Task Manager with Keyboard Shortcuts
Depending on your Windows version and personal preferences, you have several options to launch Task Manager using only your keyboard. Here are some of the most reliable and commonly used methods:
Method 1: Ctrl + Shift + Esc
This is arguably the easiest and most consistent method across all recent Windows versions. Simply hold down the Ctrl, Shift, and Esc keys simultaneously. Task Manager should appear instantly. This is the recommended keyboard shortcut for its simplicity and reliability.
Method 2: Ctrl + Alt + Delete
This classic combination is a staple for troubleshooting Windows issues. Pressing Ctrl + Alt + Delete will bring up a security screen. From there, you can select Task Manager using the arrow keys and the Enter key. This method is useful if the standard keyboard shortcut isn't working or if you need to access other system options simultaneously.
Method 3: Using the Run Command (Advanced)
For those comfortable with command lines, you can also open Task Manager using the Run command. Press the Windows key + R to open the Run dialog box. Then, type taskmgr and press Enter. This method is slightly less direct than the keyboard shortcuts but works reliably.
Troubleshooting Tips if Task Manager Won't Open
If you're having trouble opening Task Manager using any of these methods, consider the following:
- Check for conflicting software: Some security or optimization software might interfere with keyboard shortcuts. Temporarily disable such programs to see if it resolves the issue.
- Restart your computer: A simple restart often fixes minor glitches that might be preventing Task Manager from launching.
- System file corruption: In rare cases, corrupted system files could cause this problem. Consider running a System File Checker scan (SFC scan) to repair any potential damage. (You can find instructions for this online via your preferred search engine).
- Update your keyboard drivers: Outdated or corrupted keyboard drivers can interfere with keyboard shortcuts. Check your device manager for updates.
Conclusion: Mastering Keyboard Shortcuts for Efficiency
Learning to open Task Manager using keyboard shortcuts significantly improves your computer's usability and troubleshooting efficiency. Mastering these simple combinations can save you valuable time and frustration, especially during critical moments when your system needs attention. Remember to choose the method most comfortable for you and practice regularly to build muscle memory. The Ctrl + Shift + Esc shortcut is strongly recommended for its ease and reliability.