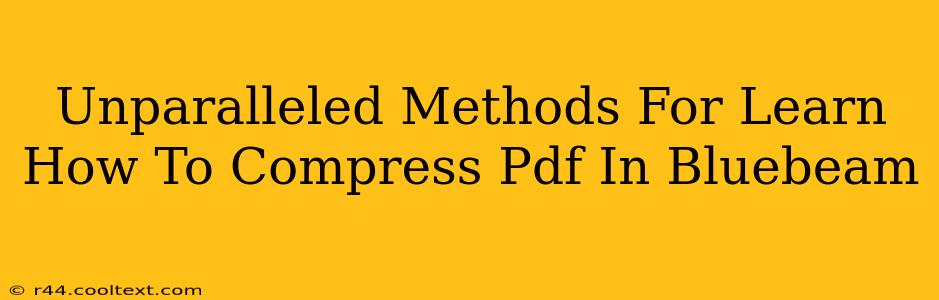Bluebeam Revu is a powerful PDF editing tool, but large PDF files can slow down workflows and hinder collaboration. Knowing how to compress PDFs in Bluebeam is crucial for maintaining efficiency and optimizing file sharing. This guide explores unparalleled methods to significantly reduce your PDF file sizes without sacrificing crucial image quality.
Why Compress PDFs in Bluebeam?
Before diving into the techniques, let's understand why PDF compression is so important:
- Faster Loading Times: Smaller files load quicker, improving productivity and reducing frustration.
- Efficient Emailing: Compressed PDFs are easier to email, avoiding attachment size limits and ensuring timely delivery.
- Enhanced Collaboration: Smaller files are easier to share and work with collaboratively across platforms.
- Reduced Storage Space: Compressing files saves valuable hard drive space, both locally and in cloud storage.
- Improved Print Quality: While seemingly counterintuitive, controlled compression can sometimes even improve print quality by reducing unnecessary data.
Mastering PDF Compression in Bluebeam: Step-by-Step Guides
Bluebeam Revu offers several methods for PDF compression, each with its own advantages and disadvantages. Choosing the right method depends on your specific needs and the desired level of compression.
Method 1: Using the "Reduce File Size" Feature
This is the simplest and most readily accessible method within Bluebeam Revu:
- Open your PDF: Launch Bluebeam Revu and open the PDF you want to compress.
- Access the "Produce" Menu: Navigate to the "Produce" menu in the top ribbon.
- Select "Reduce File Size": Choose the "Reduce File Size" option.
- Choose Compression Settings: A dialogue box will appear. Here you can choose from different presets (like "High Compression," "Small File Size," "Screen," "High Quality Print," etc.) or customize compression settings depending on your needs. Experiment to find the best balance between file size and quality.
- Save the Compressed PDF: Click "OK" and save the compressed PDF to your desired location.
Method 2: Optimizing Images Before Importing
Proactive image optimization before even importing the images into your Bluebeam PDF can significantly impact the final file size. Before creating your PDF, consider:
- Image Resolution: Reduce the resolution of images to the minimum acceptable level for your intended use. High-resolution images are not always necessary.
- Image Format: Use formats like JPEG for photographs and PNG for graphics with transparency, choosing the most appropriate option to minimize file size.
- Image Compression: Use external image editing software to compress your images before incorporating them into your PDF.
Method 3: Advanced Compression Techniques (For Experienced Users)
For more granular control, advanced users can explore these strategies:
- Page-Level Compression: Individually compress pages with different content types (e.g., images vs. text) to optimize compression levels without compromising quality in critical areas. This requires a more in-depth understanding of Bluebeam's features.
- Batch Processing: If you regularly need to compress multiple PDFs, explore Bluebeam's batch processing capabilities to streamline your workflow.
Choosing the Right Compression Method
The best method depends on your priorities:
- Speed and Simplicity: The "Reduce File Size" feature is the quickest and easiest.
- Maximum Compression: Combining image optimization with the "Reduce File Size" feature yields the smallest file sizes.
- Fine-Tuned Control: Advanced techniques provide more control but require more expertise.
Remember to always save a copy of your original PDF before compressing it, just in case.
Beyond Bluebeam: Additional Tips for PDF Optimization
Even with Bluebeam's powerful features, remember these broader PDF optimization tips:
- Avoid unnecessary graphics: Reduce the number of high-resolution images in your PDF.
- Use vector graphics when possible: Vector graphics (like SVGs) scale without losing quality, resulting in smaller file sizes than raster graphics (like JPEGs or PNGs).
- Delete unused pages: Remove any unnecessary or duplicate pages from your PDF.
By mastering these techniques, you can significantly reduce PDF file sizes in Bluebeam Revu, improving your efficiency and workflow. Remember to experiment with different methods to find the optimal balance between file size and image quality for your specific needs.