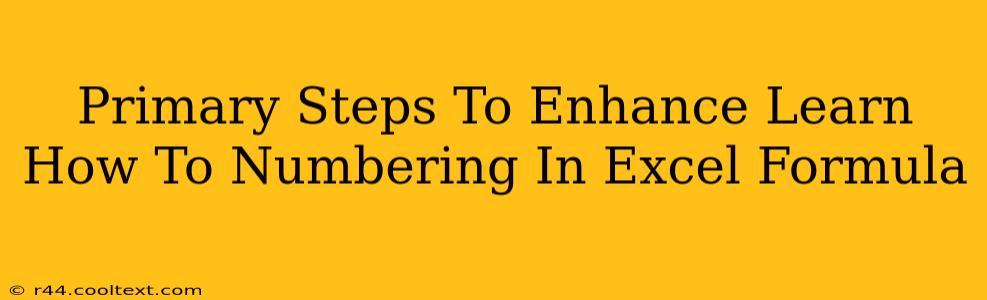Numbering in Excel can significantly improve the readability and organization of your spreadsheets. Whether you're creating invoices, reports, or simply managing lists, mastering Excel numbering techniques is crucial. This guide will walk you through primary steps to enhance your understanding and application of numbering formulas in Excel.
Understanding the Basics of Excel Numbering
Before diving into advanced techniques, let's solidify our understanding of fundamental numbering approaches in Excel. We'll primarily focus on using formulas, offering a more dynamic and flexible approach compared to manual entry.
The ROW() Function: Your Numbering Workhorse
The ROW() function is the cornerstone of automatic numbering in Excel. It returns the row number of a cell. For example, =ROW() in cell A1 will return "1," in A2 it will return "2," and so on. This is incredibly useful for creating simple sequential numbering.
Example: To number a list of items in column A starting from 1, simply enter =ROW()-ROW($A$1)+1 in cell B1 and drag it down. $A$1 is an absolute reference, ensuring the starting point remains constant even when you copy the formula.
The COUNT() Function: Dynamic Numbering
The COUNT() function counts the number of cells in a range that contain numbers. This allows for dynamic numbering – your numbers automatically update as you add or remove items.
Example: If your list of items is in column A, you could use =COUNT(A$1:A1) in cell B1 and drag down. This will number your list, always showing the current count of items above the current row.
Enhancing Your Numbering Techniques
Now let's explore more advanced techniques to elevate your Excel numbering skills.
Custom Numbering Sequences: Beyond Simple Increments
Sometimes, simple sequential numbering isn't enough. You might need to create custom sequences, perhaps alternating numbers or letters, or incorporating prefixes or suffixes. These can be achieved through clever formula combinations.
Example (Alternating Numbers): To alternate between "1" and "2", you could use a formula like =IF(ISEVEN(ROW()),2,1). This checks if the row number is even; if so, it returns "2," otherwise "1."
Conditional Numbering: Applying Logic to Your Numbers
Conditional numbering adds a layer of sophistication. You can apply numbering based on criteria, such as categorizing data. This requires using IF statements or other logical functions.
Example: Imagine you have a column of "Product Categories" and want to number each category separately. You could use a formula combining COUNTIFS and ROW() to achieve this.
Formatting for Enhanced Readability
Once your numbering is in place, consider formatting for improved visual appeal and clarity. You can:
- Use custom number formats: This allows for prefixes, suffixes, leading zeros, or other formatting options.
- Apply styles: Consistent formatting makes your spreadsheet easier to read and comprehend.
Troubleshooting Common Numbering Issues
Even with well-crafted formulas, you might encounter problems.
- Incorrect References: Double-check your cell references; absolute references (
$) are your friend here. - Hidden Rows: Hidden rows can affect
ROW()andCOUNT()functions; ensure your numbering accounts for this. - Formula Errors: Pay close attention to error messages (like
#REF!or#VALUE!) and debug accordingly.
Mastering Excel Numbering: A Continuous Journey
This guide provides a strong foundation in Excel numbering techniques. As your spreadsheet needs grow, experiment with different formula combinations and explore more advanced features to create efficient and visually appealing spreadsheets. Remember, practice is key to mastering these skills. By consistently applying these methods, you can significantly boost your Excel proficiency and enhance the overall quality of your work.