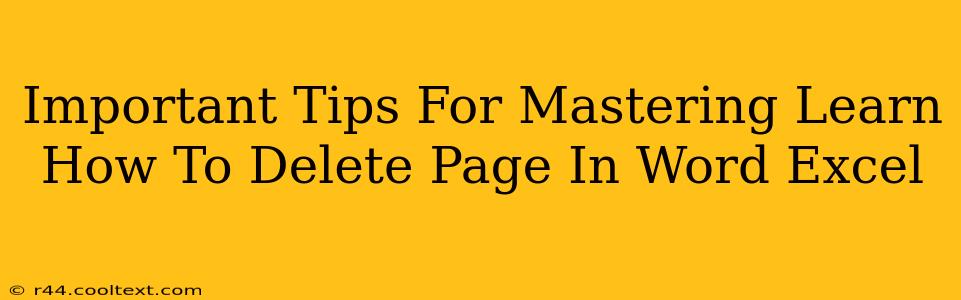Deleting pages in Word and Excel is a fundamental skill for anyone working with these programs. Whether you're crafting a professional document or managing a complex spreadsheet, knowing how to efficiently remove unwanted pages is crucial for productivity and maintaining clean, organized files. This guide provides essential tips and tricks to master this task in both applications.
Deleting Pages in Microsoft Word
Understanding the Different Methods
There are several ways to delete pages in Word, each suited to different situations:
-
Deleting a single page: The simplest method involves clicking at the very beginning of the page you want to remove. Then, press
Ctrl + Shift + 8(orCmd + Shift + 8on a Mac) to select the entire page. After selection, simply press theDeletekey. This method works reliably for single-page deletions. -
Deleting multiple consecutive pages: If you need to delete multiple adjacent pages, select the first page as described above. Then, hold down the
Shiftkey while clicking at the beginning of the last page you wish to remove. PressDeleteto remove all selected pages. This saves time compared to deleting each page individually. -
Deleting pages using the "Go To" function: For precise page deletion, especially when dealing with many pages, utilize the "Go To" function. Press
Ctrl + G(orCmd + Gon a Mac). Type in the page number you want to delete in the "Go To" dialog box, click "Go To," and then delete the page as outlined above. This is especially useful for removing specific, non-consecutive pages.
Avoiding Common Mistakes
-
Accidental deletions: Always double-check before deleting pages, especially if you're working on an important document. Consider saving your work frequently to prevent data loss.
-
Incorrect page selection: Make sure you select the entire page before deleting. An incomplete selection can result in only part of the page being deleted, leading to formatting issues.
-
Unintended formatting changes: Deleting pages can sometimes inadvertently affect the formatting of the surrounding pages. It's good practice to review the formatting after deleting pages to ensure everything remains consistent.
Deleting Pages in Microsoft Excel
Deleting Entire Rows or Columns
In Excel, you don't directly delete "pages" in the same way you do in Word. Instead, you delete entire rows or columns to remove data and, consequently, the physical space those data occupy on the printed page.
-
Deleting a single row or column: Select the row or column header (the letter or number at the top or side of the spreadsheet) you want to delete. Right-click and select "Delete."
-
Deleting multiple rows or columns: Select multiple row or column headers by clicking and dragging your mouse. Right-click and select "Delete."
Understanding the Impact of Deleting Data
-
Data relationships: Before deleting rows or columns, consider the impact on any formulas or other data relationships in your spreadsheet. Deleting a row or column referenced by a formula will break that formula.
-
Data loss: Deleting data is permanent unless you have a backup. Be absolutely certain you want to remove the data before executing the delete operation.
Tips for Efficient Page Removal in Excel
-
Filtering data: Before deleting, use Excel's filtering capabilities to isolate the rows or columns you intend to remove. This significantly reduces the risk of accidentally deleting unintended data.
-
Using the "Clear Contents" option: If you want to remove data from cells but keep the rows and columns intact, use the "Clear Contents" option instead of "Delete." This preserves the structure of your spreadsheet.
By following these tips and techniques, you'll improve your efficiency and accuracy when deleting pages in both Word and Excel, ensuring clean, well-organized documents and spreadsheets. Remember to always save your work frequently and double-check before deleting to avoid any accidental data loss.