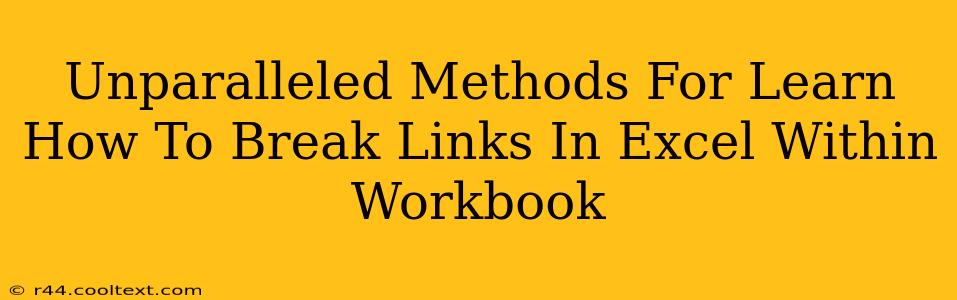Are you struggling with broken links in your Excel workbooks? Do those dreaded "#REF!" errors haunt your spreadsheets? This comprehensive guide will walk you through unparalleled methods for breaking links within your Excel workbook, ensuring data integrity and a smoother workflow. We'll cover various scenarios and techniques, empowering you to become an Excel linking master.
Understanding Excel Links and Why They Break
Before diving into solutions, let's understand why links break. Excel links connect your spreadsheet to other data sources, be it another worksheet within the same workbook, an external workbook, or even a text file. These links can break due to several reasons:
- Moved or Deleted Files: If the linked file is moved or deleted, the link will obviously break.
- Name Changes: Changing the name of a worksheet or workbook will also break existing links.
- File Corruption: Corruption in the source file can lead to broken links.
- Incorrect Path: An incorrect or outdated file path can cause link breakage.
Methods to Break Links in Excel Within a Workbook
Breaking links within your Excel workbook is crucial for maintaining data integrity and preventing errors. Here are several methods to achieve this:
1. Breaking Links to Specific Cells or Ranges:
This method is ideal when you want to sever the connection to particular cells or ranges without affecting the entire workbook.
- Identify the Linked Cell: Locate the cell displaying the
#REF!error, indicating a broken link. - Copy and Paste Values: Select the cell and copy its contents (Ctrl+C or Cmd+C). Then, right-click on the cell and select "Paste Special." Choose "Values" and click "OK." This replaces the formula with its calculated value, effectively breaking the link.
Pro Tip: For multiple linked cells or ranges, select all of them before performing the copy-paste values operation.
2. Breaking Links Using "Edit Links":
This powerful feature allows you to manage all external and internal links within your workbook.
- Access Edit Links: Go to the "Data" tab and click on "Edit Links."
- Select the Links: A dialog box will appear, listing all external and internal links. Select the links you wish to break.
- Break the Links: Click the "Break Link" button. This will permanently sever the selected links.
Important Note: This method is suitable for managing multiple links simultaneously.
3. Breaking Links Through Formula Modification:
If you understand the formula referencing the external link, you can manually modify it to point to a different cell or calculate a value locally.
- Locate the Formula: Identify the cell containing the formula with the broken link.
- Modify the Formula: Change the formula to reference a different cell or calculate the value directly within the current worksheet. This requires understanding Excel formulas and the source of the data.
Advanced Tip: This approach provides greater control over data integration, and you might avoid the link entirely if your goal is to simply keep the current value.
4. Preventing Future Link Breakage:
The best approach is to minimize reliance on external links whenever possible.
- Import Data: Instead of linking to external workbooks, consider importing the data directly into your workbook.
- Consolidate Data: Organize your data more efficiently to minimize the need for multiple linked files.
- Use Absolute References: Use absolute references (e.g.,
$A$1) in formulas to prevent links from breaking when rows or columns are inserted or deleted.
Conclusion: Mastering Excel Link Management
By mastering these methods, you'll significantly improve your Excel skills and eliminate the frustration caused by broken links. Remember, preventative measures are key – structuring your workbooks effectively and understanding the implications of linking data are crucial for long-term success with Excel. Now go forth and conquer those broken links!