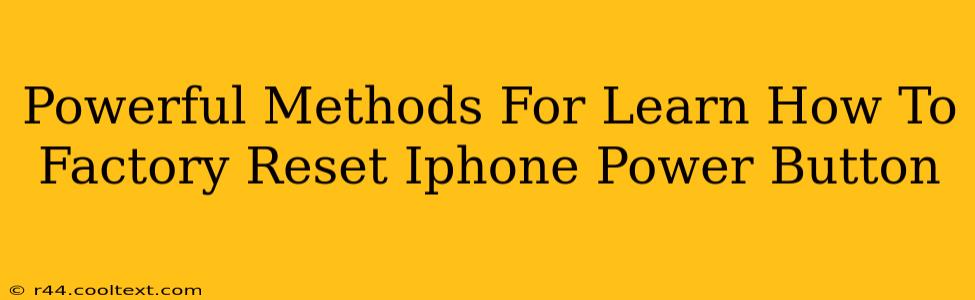Facing a frozen iPhone? Need to wipe your data completely? Knowing how to factory reset your iPhone is a crucial skill, especially if your power button is malfunctioning. This guide outlines several powerful methods to factory reset your iPhone, even without a functioning power button.
Understanding Factory Resets and Their Importance
A factory reset, also known as a master reset, completely erases all data and settings on your iPhone, returning it to its original factory state. This is incredibly useful for:
- Selling or giving away your iPhone: Ensuring your personal data is completely removed.
- Troubleshooting software issues: A factory reset can resolve many software glitches and bugs.
- Preparing for repairs: Some repairs require a clean slate.
- Resolving activation issues: A factory reset can sometimes fix activation problems.
Important Note: A factory reset is permanent. Back up your data before proceeding if you want to keep any information.
Method 1: Standard Factory Reset (Requires a Functional Power Button)
This is the most straightforward method, but requires your power button to be working correctly.
- Open the Settings app: Locate the grey icon with gears.
- Tap "General": This option is usually near the top of the Settings menu.
- Tap "Transfer or Reset iPhone": This option is towards the bottom of the General settings.
- Tap "Erase All Content and Settings": You'll likely be prompted to enter your passcode.
- Confirm the reset: Double-check that you want to proceed. This action cannot be undone.
Method 2: Using iTunes/Finder (For Power Button Issues)
If your power button is malfunctioning, this method provides an alternative approach using your computer.
- Connect your iPhone to your computer: Use a reliable USB cable.
- Open iTunes (for older macOS versions) or Finder (for newer macOS versions): Your iPhone should appear in the device list.
- Select your iPhone: Click on it to access its information.
- Look for the "Restore iPhone" option: This button will initiate a factory reset. Be absolutely certain this is what you intend to do before clicking.
- Confirm the restore: Your iPhone will erase all data and restore to factory settings.
Method 3: Using Recovery Mode (Ultimate Solution for Power Button Problems)
This method is effective even if your power button, home button (on older models), and touch screen are unresponsive.
Note: This process requires some technical proficiency and involves precise timing of button presses. The exact steps may vary slightly depending on your iPhone model.
General Steps (Consult specific instructions online for your exact iPhone model):
- Connect your iPhone to your computer: Use a reliable USB cable.
- Enter recovery mode: This usually involves a series of button presses (e.g., quickly pressing and releasing the volume up button, then the volume down button, and finally holding the side button). Thoroughly research the precise steps for your iPhone model to avoid damaging your device.
- iTunes/Finder will recognize your iPhone in recovery mode: It will prompt you to restore your iPhone.
- Choose "Restore": This will perform a factory reset.
Conclusion: Reclaiming Control of Your iPhone
Mastering these methods allows you to effectively manage your iPhone, even in challenging circumstances. Remember, always back up your data before undertaking a factory reset, and if you have persistent issues, consider seeking professional assistance. Remember to specify your exact iPhone model when searching for instructions online to guarantee the most accurate and efficient method for your device.