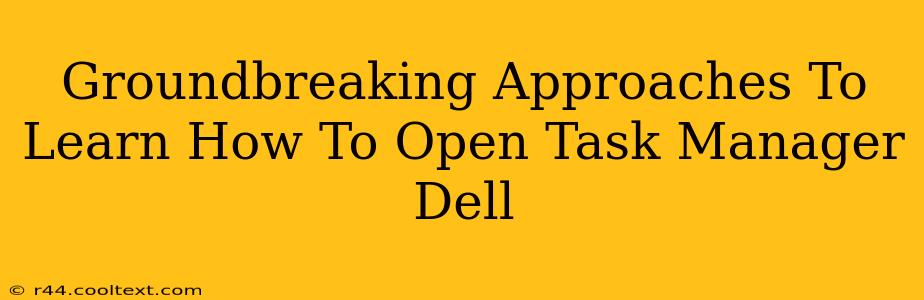Opening Task Manager on your Dell computer might seem straightforward, but there are several methods, each with its own advantages. This guide explores groundbreaking approaches, catering to different user skill levels and preferences, ensuring you become a Task Manager master in no time.
The Classic Keyboard Shortcut: Speed and Efficiency
For experienced users, the keyboard shortcut remains the fastest and most efficient way to open Task Manager. Simply press Ctrl + Shift + Esc simultaneously. This bypasses the need for mouse clicks and opens Task Manager instantly, regardless of what application is currently running. This is a truly groundbreaking approach in its simplicity and speed.
Why this is groundbreaking:
- Unmatched Speed: Instant access, crucial for managing resource-intensive processes.
- Accessibility: Works regardless of your current application or window focus.
- Efficiency: Saves valuable time and effort, especially for frequent Task Manager users.
Right-Clicking the Taskbar: A User-Friendly Method
If keyboard shortcuts aren't your forte, the right-click method offers a user-friendly alternative. Right-click any empty space on the taskbar (usually located at the bottom of your screen). From the context menu that appears, select "Task Manager." This method requires minimal technical knowledge and is ideal for beginners.
Why this is groundbreaking:
- Intuitive Interface: Leverages familiar Windows operating system navigation.
- Beginner-Friendly: No complex key combinations required.
- Accessibility: Works consistently across different Dell computer models and Windows versions.
The Search Bar Approach: Finding Task Manager Effortlessly
Windows 10 and 11 provide a convenient search bar. Simply click the search icon (usually located on the taskbar next to the start button), type "Task Manager," and select the application from the results. This method is particularly useful if you're unsure of the exact keyboard shortcut or can't easily access the taskbar.
Why this is groundbreaking:
- Simple Search Functionality: Easy to find even if you don't know the exact name.
- Versatile Search: Allows searching for other system utilities as well.
- Intuitive Navigation: Works seamlessly within the Windows environment.
Troubleshooting: When Task Manager Won't Open
Sometimes, Task Manager might become unresponsive or fail to open. If you encounter this issue:
- Restart your computer: This often resolves temporary glitches.
- Check for malware: Malware can sometimes interfere with system processes. Run a full scan with your antivirus software.
- System Restore: If the problem persists, consider using System Restore to revert your computer to a previous stable state.
Conclusion: Mastering Task Manager on Your Dell
Learning to efficiently open Task Manager is a fundamental skill for any Dell computer user. Whether you opt for the lightning-fast keyboard shortcut, the user-friendly right-click method, or the convenient search bar approach, mastering these techniques will significantly improve your computer management skills. Remember to troubleshoot if you encounter any issues – a quick restart often resolves minor problems. Now go forth and conquer your Dell's Task Manager!