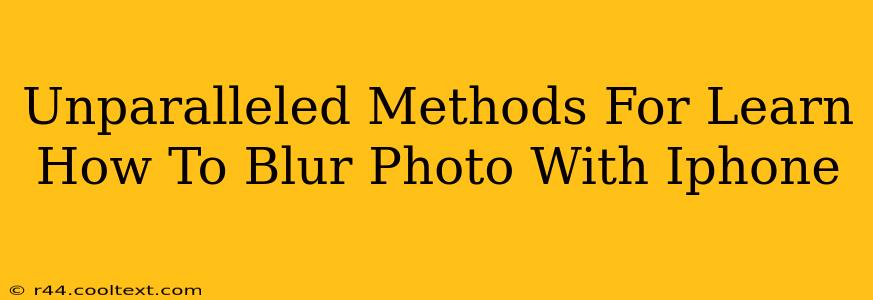Want to achieve that professional, bokeh-effect blur on your iPhone photos? You're in the right place! This guide reveals unparalleled methods for mastering the art of photo blurring on your iPhone, transforming your snapshots into stunning works of art. We'll cover everything from built-in iOS features to powerful third-party apps. Get ready to elevate your mobile photography game!
Mastering iPhone's Built-in Blur Capabilities
Before diving into third-party apps, let's explore what your iPhone can already do. Apple's built-in camera and editing tools offer surprisingly effective blurring options:
1. Portrait Mode: The Easy Blur Solution
Portrait mode is your go-to for quick and easy background blur. This feature, available on most newer iPhones, intelligently separates the subject from the background, applying a natural-looking bokeh effect. Simply open your camera app, select "Portrait" mode, and snap your photo. The level of blur is often adjustable even after the photo is taken.
- Pro Tip: For optimal results with Portrait mode, ensure sufficient lighting and keep a reasonable distance between your subject and the background.
2. Depth Control: Fine-Tuning Your Blur
Some iPhone models allow for Depth Control adjustments after taking a Portrait mode photo. This lets you fine-tune the blur intensity, even changing the focus point if needed. This offers greater precision and creative control over your blurry masterpieces.
- Pro Tip: Experiment with different levels of blur to see what works best for your image. A subtle blur can be just as effective as a dramatic one.
Unleashing the Power of Third-Party Apps
While iOS offers decent blur capabilities, third-party apps provide more advanced control and creative possibilities:
1. Adobe Lightroom Mobile: Professional-Grade Blurring
Adobe Lightroom Mobile is a powerhouse of photo editing capabilities, including sophisticated blurring tools. It allows for precise control over blur intensity, radius, and even the shape of the blur. This app is perfect for those who want professional-level results.
- Pro Tip: Explore Lightroom's masking tools for selective blurring—blurring only specific parts of your image while leaving others sharp.
2. Snapseed: User-Friendly and Feature-Rich
Snapseed, another popular choice, offers a user-friendly interface with powerful blurring tools. It's ideal for beginners and experienced users alike, providing a balance between ease of use and advanced features.
- Pro Tip: Snapseed's "Healing" tool can be used in conjunction with blurring to remove distracting elements from your photo, enhancing the overall blur effect.
3. TouchRetouch: Removing Distractions for a Cleaner Blur
Sometimes, a cleaner background enhances the blur effect. TouchRetouch excels at removing unwanted objects from your photos, preparing your image for a more polished and impactful blur. Use this app before applying the blur using other apps for optimal results.
Optimizing Your Blurred Photos
Regardless of your chosen method, remember these tips for achieving the best results:
- Lighting: Good lighting is crucial for any photo, and this is especially true for blurring. Well-lit photos produce more natural and pleasing blur effects.
- Subject Distance: The distance between your subject and the background significantly impacts the blur. A greater distance usually results in a more pronounced blur.
- Experimentation: Don't be afraid to experiment with different techniques and apps to discover your preferred style and workflow.
By mastering these techniques and utilizing the resources available on your iPhone and through third-party apps, you'll be well on your way to creating stunning, professionally blurred photos that will impress your audience. Happy blurring!