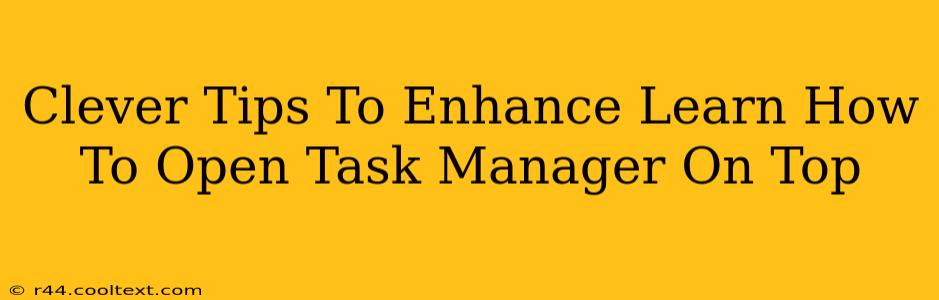Knowing how to open Task Manager is just the first step. This powerful Windows tool offers a wealth of functionality beyond simply closing unresponsive programs. Mastering its features can significantly improve your PC's performance and troubleshooting abilities. Let's explore some clever tips to elevate your Task Manager game!
Beyond the Basics: Unveiling Task Manager's Hidden Powers
Most users know the Ctrl+Shift+Esc shortcut (or right-clicking the taskbar) to open Task Manager. But did you know about these enhancements?
1. Understanding the Different Views:
Task Manager offers several views:
- Processes: This is the default view, showing all running applications and background processes. Learn to identify resource-hogging processes (high CPU, memory, or disk usage) to pinpoint performance bottlenecks.
- Performance: This tab provides a detailed overview of your CPU, memory, disk, and network usage. Identifying trends here can help you proactively address potential issues.
- App history: This shows you which apps have been running and for how long. This can be crucial for troubleshooting and identifying resource-intensive apps.
- Startup: Manage programs that launch automatically at Windows startup. Disabling unnecessary startup programs can significantly speed up boot times.
- Users: Monitor user activity on your system.
- Details: This view provides extensive information about each process, including PID (Process ID), command line, and more. This is invaluable for advanced troubleshooting.
2. Prioritize Resource Management:
- High CPU usage: Identify and close programs consuming excessive CPU power. This improves system responsiveness, especially during demanding tasks.
- High memory usage: Similar to CPU, address programs using excessive RAM. This prevents system slowdowns and potential crashes.
- High Disk usage: Pinpoint processes that are constantly writing or reading data from your hard drive. This can indicate a problematic application or a hard drive nearing capacity.
3. Mastering the "End Task" Function:
The "End task" button is your weapon against frozen or unresponsive programs. However, use it judiciously. Always try closing a program normally first. If that fails, "End task" is the next step, but be aware that unsaved data might be lost.
4. The Power of "Restart" and "Open File Location":
- Restart: Sometimes a simple restart is all a misbehaving program needs.
- Open file location: Quickly locate the folder containing the selected program's executable file. This is helpful for managing, uninstalling, or troubleshooting.
5. Using Task Manager for Troubleshooting:
When your PC is running slowly, freezing, or crashing, Task Manager is your first line of defense. Identify resource hogs, end problematic processes, and gather information to help you diagnose the issue.
Beyond the Basics: Advanced Task Manager Techniques
- Monitoring Resource Usage Over Time: Pay attention to performance trends. Are certain processes consistently consuming high resources? This can reveal underlying problems.
- Using Third-Party Monitoring Tools: While Task Manager is powerful, third-party tools offer even more detailed analysis and control.
- Understanding Process Priorities: You can adjust the priority of running processes, but use this feature cautiously. Incorrect usage can cause instability.
By mastering these tips, you'll transform Task Manager from a simple tool for closing programs into a powerful resource for managing your Windows system effectively. Regularly monitoring your processes and resources will lead to a smoother and more efficient computing experience.