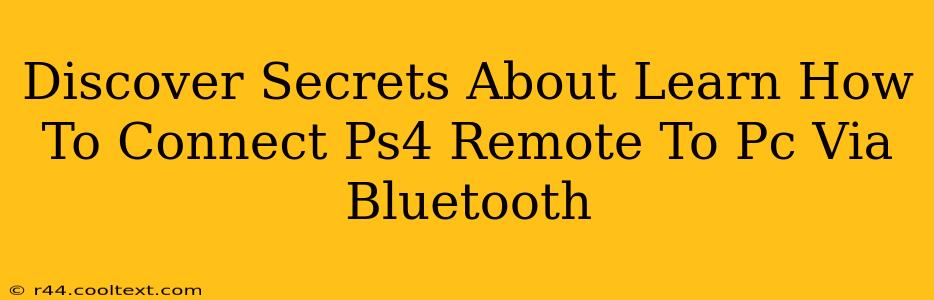Want to use your PlayStation 4 DualShock 4 controller on your PC? It's easier than you think, but there are a few secrets to unlocking a truly seamless experience. This guide will walk you through the process, revealing hidden tips and tricks for optimal performance. Let's dive in!
Why Connect Your PS4 Controller to Your PC?
There are many reasons why you might want to connect your PS4 controller to your PC. Here are a few:
- Enhanced Gaming Experience: Many PC games offer superior controller support, providing a more intuitive and comfortable gaming experience than keyboard and mouse, especially for certain genres.
- Improved Ergonomics: The PS4 controller's ergonomic design is comfortable for extended gaming sessions, reducing hand fatigue compared to traditional PC peripherals.
- Familiar Controls: If you're a PlayStation fan, using your familiar controller on your PC can provide a sense of familiarity and comfort.
- Cost-Effective Solution: Using your existing PS4 controller saves you the cost of buying a new PC gamepad.
Connecting Your PS4 Controller to Your PC: A Step-by-Step Guide
Connecting your PS4 controller to your PC via Bluetooth might seem daunting, but it's actually quite simple. Follow these steps carefully:
Step 1: Enable Bluetooth on Your PC
First, ensure Bluetooth is enabled on your computer. This is usually found in your system settings. The exact location varies depending on your operating system (Windows 10, Windows 11, etc.).
Step 2: Put Your PS4 Controller into Pairing Mode
This is the crucial step. Hold down both the PS button and the Share button simultaneously for several seconds until the light bar on the controller starts flashing. This indicates it's ready to pair.
Step 3: Pair the Controller on Your PC
On your PC, go to your Bluetooth settings and look for available devices. Your PS4 controller should appear as "Wireless Controller." Select it to initiate the pairing process. Your PC will then connect to the controller.
Step 4: Install Drivers (If Necessary)
Depending on your PC's configuration, you might need to install additional drivers to ensure full functionality. DS4Windows is a popular and reliable option that provides enhanced support and customization for your PS4 controller on PC. Important Note: Always download software from trusted sources to avoid malware.
Troubleshooting Common Connection Issues
Even with careful steps, you might encounter problems. Here are some common issues and their solutions:
- Controller Not Detected: Make sure your Bluetooth is enabled and your controller is in pairing mode. Restart both your PC and the controller if necessary.
- Intermittent Connection: Check for Bluetooth interference from other devices. Try moving your controller closer to your PC.
- Button Inputs Not Working Correctly: Ensure you've installed the necessary drivers, such as DS4Windows, and configure them properly.
Advanced Tips and Tricks
- DS4Windows Customization: Explore the extensive customization options within DS4Windows to personalize your controller's settings and button mappings to suit your preferences.
- Wireless Range: While Bluetooth offers convenient wireless control, keep your controller within a reasonable range of your PC for a stable connection.
By following these steps and utilizing the advanced tips, you can easily and effectively connect your PS4 controller to your PC for an enhanced gaming experience. Remember to always download drivers from reputable sources and troubleshoot common issues systematically. Happy gaming!