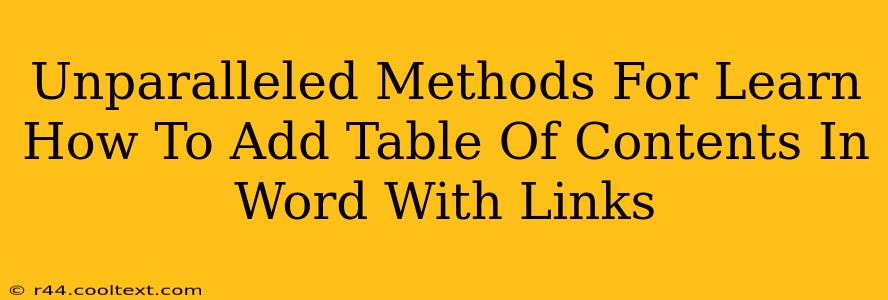Creating professional-looking documents in Microsoft Word often requires a well-structured Table of Contents (TOC). This guide dives deep into unparalleled methods to effortlessly add a Table of Contents to your Word document, complete with functional hyperlinks for seamless navigation. We'll cover everything from the basics to advanced techniques, ensuring you master this essential Word skill.
Understanding the Power of a Linked Table of Contents
A linked Table of Contents isn't just a pretty list of headings; it's a dynamic navigational tool. When you update your headings, the TOC automatically updates to reflect those changes. This saves you considerable time and effort, especially in longer documents. The hyperlinks within the TOC allow readers to instantly jump to the relevant section, greatly enhancing the user experience.
Method 1: The Quick and Easy Way (Using Word's Built-in Functionality)
This method leverages Word's inherent capabilities and is perfect for beginners.
-
Style Your Headings: Before creating the TOC, ensure your headings are formatted using Word's built-in heading styles (Heading 1, Heading 2, Heading 3, etc.). Consistent use of these styles is crucial for automatic TOC generation.
-
Insert the Table of Contents: Go to the "References" tab and click "Table of Contents." Choose a pre-designed style or opt for a custom one.
-
Update the TOC: After making changes to your document's headings, right-click on the TOC and select "Update Field." Choose "Update entire table" to ensure complete accuracy.
Pro Tip: Experiment with different TOC styles to find one that best complements your document's design.
Method 2: Fine-Tuning Your Table of Contents for Advanced Control
For more customization, consider these advanced options:
-
Manual Table of Contents: For ultimate control, you can create a manual TOC. This involves manually typing each heading and inserting hyperlinks to the corresponding sections. This is more time-consuming but offers granular control over formatting and content.
-
Customizing TOC Styles: You can modify existing TOC styles or create entirely new ones to precisely match your branding and design preferences. This involves exploring Word's style options and potentially utilizing custom formatting.
-
Using Bookmarks: For complex documents, consider using bookmarks to create specific jump points within the text. These bookmarks can then be linked to in your Table of Contents.
Troubleshooting Common Issues
- TOC Not Updating: Ensure you're using the built-in heading styles correctly. If the problem persists, check if "Update fields" is selected in the Word Options.
- Hyperlinks Not Working: Make sure the hyperlinks in your TOC are correctly linked to the appropriate bookmarks or headings.
- Incorrect Heading Levels: Double-check that your headings are correctly assigned to the appropriate Heading levels (Heading 1, Heading 2, etc.) to ensure accurate hierarchy in the TOC.
Optimizing Your Word Document for Search Engines (SEO)
While primarily focused on creating a Table of Contents, remember SEO best practices.
- Keyword Optimization: Use relevant keywords naturally within your document's headings and body text.
- Clear and Concise Headings: Your headings should accurately reflect the content of each section and be concise. This helps both readers and search engines understand your document's structure.
- Descriptive File Name: Save your Word document with a filename that includes relevant keywords.
By mastering these methods, you can effortlessly create professional-looking documents with functional and visually appealing Tables of Contents. This skill will significantly enhance your document creation workflow and improve the overall reader experience. Remember, consistent practice is key to mastering any skill, and creating Tables of Contents in Word is no exception.