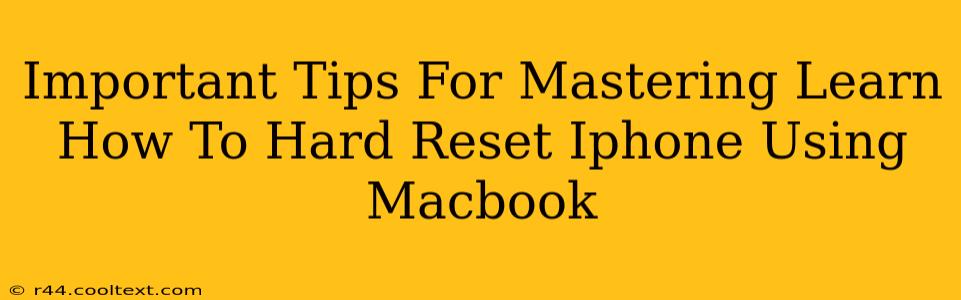Hard resetting your iPhone using your Macbook might seem daunting, but it's a valuable troubleshooting step for various issues. This guide provides essential tips to master this process, ensuring a smooth and successful hard reset every time. We'll cover everything from preparation to troubleshooting potential problems.
Preparing for the Hard Reset: Essential Steps
Before you begin the hard reset process, take these crucial steps to ensure a successful and safe operation:
1. Back Up Your Data: This is critical. A hard reset will erase all data on your iPhone. Make sure you've backed up your contacts, photos, apps, and other important files using iCloud or iTunes (or Finder on newer macOS versions). Losing your data is the worst-case scenario, and a backup prevents this.
2. Check Your Macbook Connection: Ensure your Macbook is running the latest version of macOS and that your iPhone is connected to your Macbook via a reliable USB cable. A faulty cable can interrupt the process.
3. Understand Your iPhone Model: The hard reset process can slightly vary depending on your iPhone model (iPhone 8 and later vs. iPhone 7 and earlier). Familiarize yourself with the specific steps for your device model. You can find detailed instructions on Apple's support website.
Executing the Hard Reset: A Step-by-Step Guide
The actual hard reset process happens through Finder or iTunes (depending on your macOS version). Apple's official support website has the most up-to-date instructions. However, here's a general overview:
1. Connect Your iPhone: Connect your iPhone to your Macbook using a USB cable.
2. Open Finder (macOS Catalina and later) or iTunes (older macOS versions): Your iPhone should appear in the sidebar.
3. Select Your iPhone: Click on your iPhone in the sidebar.
4. Restore Your iPhone: Look for the option to "Restore iPhone" or a similar phrase. This is usually found in the Summary tab. Caution: Clicking this will initiate the hard reset, erasing all data.
5. Confirm the Reset: The system will prompt you to confirm the reset. Double-check that you've backed up your data before proceeding.
6. Wait for Completion: The reset process can take some time, depending on the amount of data on your iPhone and your internet connection speed.
Troubleshooting Common Issues
Even with careful preparation, you might encounter problems. Here are solutions for some common issues:
1. iPhone Not Recognized: Ensure you're using a certified Apple USB cable and that your Macbook's USB ports are working correctly. Try different ports.
2. Error Messages: Note down any error messages that appear. Searching online for the specific error message often reveals solutions. Apple's support website is a great resource.
3. Reset Process Interrupted: If the reset is interrupted, try repeating the steps. If the problem persists, contact Apple Support.
Conclusion: Mastering the Hard Reset
Mastering how to hard reset your iPhone using your Macbook is a crucial skill for any iPhone user. By following these tips and carefully preparing, you can confidently resolve many iPhone issues. Remember, always back up your data first! This comprehensive guide will help you navigate the process smoothly and efficiently. Always refer to Apple's official support documents for the most accurate and up-to-date instructions.