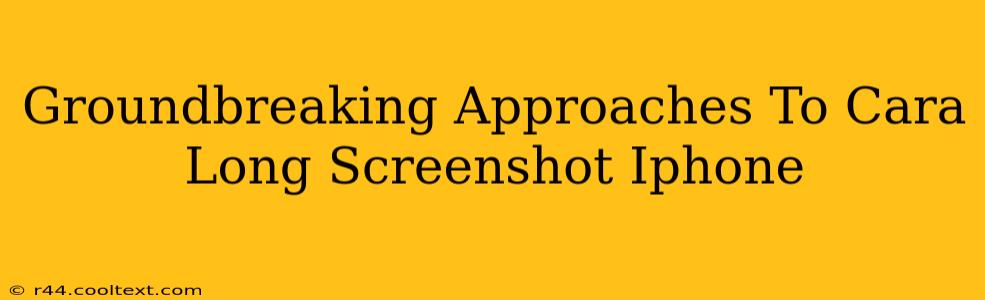Taking long screenshots on your iPhone is a common need, whether you're capturing a lengthy webpage, a detailed conversation, or a comprehensive document. While the standard screenshot function is great for single screens, it often falls short when dealing with content that extends beyond the visible area. This guide explores groundbreaking methods for capturing those elongated screenshots, ensuring you never miss a crucial detail.
Beyond the Basics: Unlocking Long Screenshot Capabilities
Apple's built-in screenshot functionality is a good starting point, but it's not designed for lengthy captures. To overcome this limitation, we need to explore innovative techniques. These methods go beyond the simple screenshot and leverage powerful features already built into your iPhone.
1. The Scroll Capture Method (iOS 14 and later): Effortless Long Screenshots
If you're running iOS 14 or a later version, you have a built-in solution: scroll capture. This feature allows you to seamlessly capture a whole webpage or long document with a few simple taps.
- How to Use Scroll Capture: Take a standard screenshot (Volume Up + Power button). A preview will appear. Instead of tapping "Save," tap the thumbnail. Now you'll see an option to capture the full-length page. Just tap "Full Page" and let the iPhone do the magic!
This method is the easiest and most straightforward approach for capturing long screenshots on newer iPhones. It's a significant improvement over previous methods.
2. Stitch Multiple Screenshots Together: A DIY Approach
For older iOS versions or situations where scroll capture doesn't work perfectly, stitching multiple screenshots together is a viable option. Several apps are available on the App Store to help automate this process, making it significantly easier than manual editing.
-
Finding a Stitching App: Search the App Store for "screenshot stitcher" or "image merger." Many free and paid options are available. Look for apps with high ratings and positive user reviews.
-
Manual Stitching: As a less efficient alternative, you can use image editing apps to manually align and merge your screenshots. This method is time-consuming and requires more technical skills.
3. Leveraging Third-Party Apps: Specialized Screenshot Tools
The App Store houses a plethora of specialized screenshot apps designed to simplify the process of capturing long screenshots. These apps often include additional features, such as editing tools, annotations, and sharing options.
-
App Store Search Strategy: When searching, use keywords like "long screenshot," "full page screenshot," "scrolling screenshot," and "screenshot capture." Read the app descriptions carefully to ensure they match your needs.
-
Exploring Features: Look for apps that offer features such as automatic stitching, image editing, and the ability to export screenshots in various formats.
Optimizing Your Long Screenshot Workflow
Regardless of the method you choose, optimizing your workflow can significantly improve your efficiency and the quality of your screenshots.
Tips for Success:
- Ensure good lighting: Well-lit screens result in clearer screenshots.
- Avoid blurry images: Keep your hands steady when taking screenshots.
- Use high-resolution settings: Enable the highest possible screen resolution in your iPhone settings for crisper results.
- Utilize editing tools: Enhance your screenshots further by using apps with editing capabilities.
Conclusion: Mastering the Art of Long Screenshots
Capturing long screenshots on your iPhone is now easier than ever. By utilizing the built-in scroll capture feature (iOS 14 and later) or exploring third-party apps, you can efficiently capture lengthy content without limitations. Choose the method that best suits your needs and technical skills, and start creating perfect, complete screenshots every time.