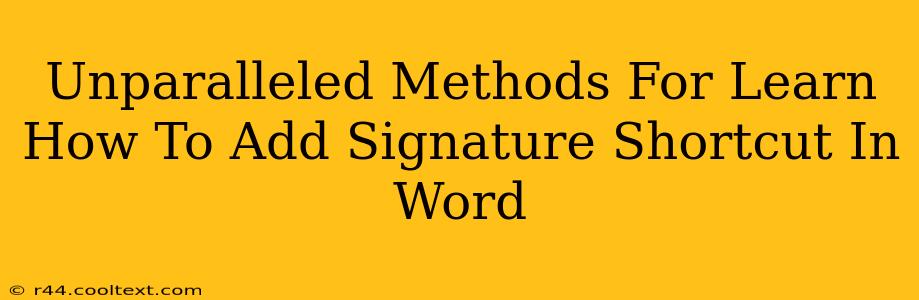Adding a signature to your Word documents is a crucial task for many professionals. Manually inserting it every time can be tedious and time-consuming. Fortunately, Microsoft Word offers several methods to streamline this process, allowing you to add your signature with a simple shortcut. This guide explores unparalleled methods to master this essential skill, boosting your productivity and efficiency.
Mastering the Art of Signature Shortcuts in Microsoft Word
This comprehensive guide provides clear, step-by-step instructions to effortlessly add a signature shortcut in Word, regardless of your experience level. We'll cover various techniques, ensuring you find the perfect solution for your needs.
Method 1: Using the Quick Parts Feature
This is arguably the easiest and most efficient method for adding a signature shortcut. The Quick Parts feature allows you to save frequently used text or graphics as building blocks, accessible through a simple shortcut.
Steps:
- Create your signature: First, type or insert your signature (either typed text, an image scan, or a digitally drawn signature). Ensure it's formatted exactly as you want it to appear.
- Select the signature: Highlight your complete signature.
- Save as Quick Part: Go to the Insert tab, click Quick Parts, and then select Save Selection to Quick Parts.
- Name your Quick Part: Give your signature a descriptive name (e.g., "MySignature"). Choose "AutoText" as the Gallery type. Click OK.
- Insert your signature using the shortcut: Now, type the name you gave your signature (e.g., "MySignature") and press Enter. Your signature will automatically appear! You can also access it through the Quick Parts menu.
Method 2: Utilizing AutoText Entries
Similar to Quick Parts, AutoText entries allow you to store and quickly insert frequently used text, including your signature.
Steps:
- Prepare your signature: Create your signature as described in Method 1.
- Select and create the AutoText entry: Highlight your signature. Right-click and select "Create New Building Block...".
- Fill in the details: In the "Create New Building Block" dialog box, give your signature a name (e.g., "Signature"), select "AutoText" as the type, and choose a category. Click OK.
- Insert using the shortcut: Type the name of your AutoText entry and press Spacebar or Enter. Your signature will be inserted.
Method 3: Employing Macros (For Advanced Users)
Macros offer a highly customized approach, ideal for users comfortable with VBA (Visual Basic for Applications) scripting. This method allows for complex automation, including adding your signature based on specific conditions. This method is more advanced and requires programming knowledge.
Troubleshooting Tips and Frequently Asked Questions
- Signature not appearing: Double-check the name of your Quick Part or AutoText entry for typos.
- Image signature distortion: Ensure your image is saved at a high resolution to prevent distortion.
- Signature formatting issues: Create your signature with the desired formatting before saving it as a Quick Part or AutoText entry.
Optimize Your Workflow: Embrace the Power of Signature Shortcuts
By mastering these methods, you'll significantly enhance your document creation workflow. Say goodbye to repetitive tasks and hello to increased productivity. Implementing these signature shortcuts will save you valuable time and effort, allowing you to focus on more important aspects of your work. Remember to tailor your chosen method to your individual needs and technical proficiency. Choose the option that best fits your workflow and skillset!