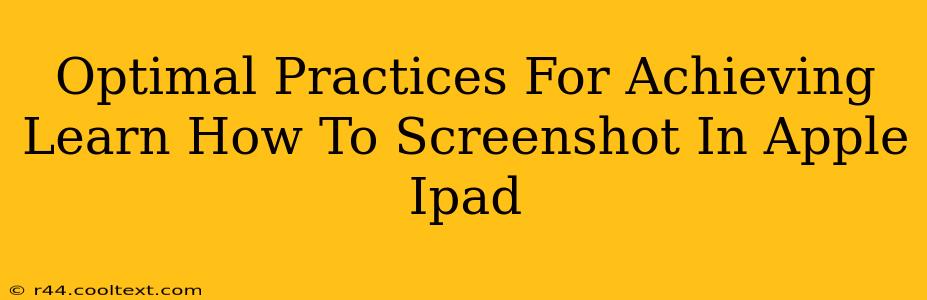Taking a screenshot on your iPad is incredibly useful, whether you're saving a conversation, preserving a map, or capturing a great photo from a game. This guide provides optimal practices to master the art of the iPad screenshot, ensuring you get the perfect capture every time.
Mastering the iPad Screenshot: A Comprehensive Guide
This guide covers various iPad models and iOS versions, ensuring you can screenshot regardless of your device specifics. We'll cover different methods, troubleshooting common issues, and advanced techniques for even more control over your screenshots.
Method 1: The Classic Button Combo
For most iPads, the standard method remains the easiest and most reliable. Simultaneously press and hold the top button (or power button on older models) and the volume up button. You'll see a brief flash on the screen, indicating a successful screenshot. The screenshot will automatically be saved to your Photos app.
Key Points:
- Timing is Crucial: Press both buttons at the same time and hold for a fraction of a second.
- Consistency is Key: Practice makes perfect. Experiment a few times to get the hang of the timing.
- Accessibility Considerations: If you have difficulty pressing buttons simultaneously, explore accessibility features within your iPad's settings.
Method 2: AssistiveTouch (for Accessibility)
If you find the simultaneous button press difficult, AssistiveTouch offers an alternative.
- Go to Settings > Accessibility > Touch > AssistiveTouch.
- Turn AssistiveTouch ON.
- A virtual button will appear on your screen. Tap it, then select Screenshot.
Method 3: Using Siri (Voice Control)
For hands-free screenshot capturing, use Siri:
- Activate Siri (either by saying "Hey Siri" or pressing and holding the home button/side button).
- Say "Take a screenshot".
Siri will capture the screenshot and save it to your Photos app. This is particularly useful while multitasking or when physical button access is limited.
Locating Your Screenshots: Finding Your Captures in the Photos App
Your screenshots are automatically saved to your iPad's Photos app. You can access them through the following steps:
- Open the Photos app.
- Navigate to the Albums tab.
- Look for the Screenshots album. All your captured screenshots will be stored here for easy access.
Troubleshooting Common Screenshot Issues
- Screenshot not capturing: Double-check you're pressing both buttons simultaneously. Try restarting your iPad.
- Screenshot blurry or distorted: Ensure your iPad is stable and the screen isn't moving during capture.
- Screenshot not saving: Check your storage space. If space is low, delete unnecessary files to free up room.
Advanced Screenshot Techniques: Beyond the Basics
While the basic methods are sufficient for most users, several advanced techniques offer greater control:
-
Screenshotting Specific Sections (using Markup): After capturing your screenshot, open it in the Photos app and use the Markup tool to highlight, crop, or annotate specific areas.
-
Sharing Screenshots: After capturing a screenshot, you can immediately share it through various methods like email, messaging apps, or social media directly from the Photos app.
Mastering the art of taking screenshots on your iPad empowers you to quickly capture and share important information. By following these optimal practices and troubleshooting tips, you’ll confidently navigate the process, enhancing your iPad experience. Remember to practice regularly to perfect your technique!