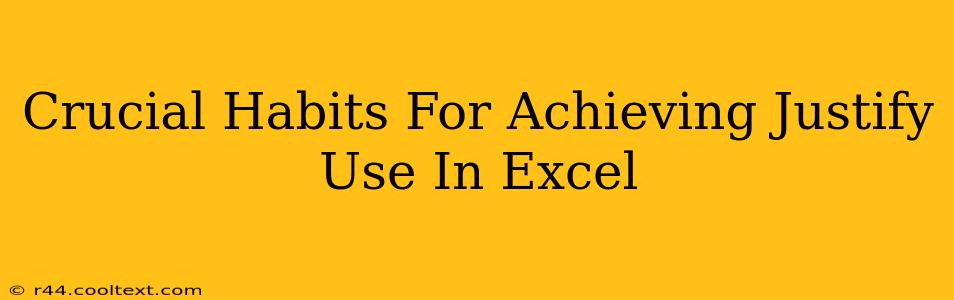Excel's justification features are powerful tools often underutilized. Mastering them dramatically improves the readability and professional appearance of your spreadsheets. This guide outlines crucial habits to help you effectively utilize Excel's justification options, transforming your data from cluttered to clear.
Understanding Excel Justification: More Than Just Centering
Before diving into habits, let's clarify what we mean by "justify" in Excel. Justification refers to the alignment of text within a cell. While centering is a common form of justification, Excel offers several more, including:
- Left Alignment: Text aligns to the left edge of the cell. This is the default setting.
- Center Alignment: Text is centered horizontally within the cell.
- Right Alignment: Text aligns to the right edge of the cell. Often used for numbers and currency.
- Fill Alignment: Text stretches to fill the entire width of the cell. Useful for titles or headings.
Cultivating Crucial Habits for Excel Justification Mastery
Here are key habits to adopt for superior Excel justification:
1. Consistent Alignment for Data Clarity
Habit: Maintain consistent alignment for similar data types. Numbers usually align right, text aligns left, and headers often center or fill.
Why it matters: Consistent alignment instantly improves readability. Your eyes scan data more efficiently when there's a clear visual structure. Imagine a column of numbers inconsistently aligned; it's jarring and difficult to read compared to a neatly right-aligned column.
2. Strategic Use of Fill Alignment for Impactful Headings
Habit: Use Fill Alignment for main titles and column headers to create visually prominent headings.
Why it matters: Fill alignment makes headers stand out, immediately clarifying the content below. This enhances the overall presentation, especially in reports and presentations.
3. Leveraging Right Alignment for Numerical Data
Habit: Always right-align numerical data, including currency and percentages.
Why it matters: Right alignment for numbers makes it easier to compare values vertically. Decimals align neatly, allowing for quick visual comparisons without having to read every number. This is crucial for financial spreadsheets and any data requiring precise numerical analysis.
4. Conditional Formatting for Dynamic Justification
Habit: Explore conditional formatting to dynamically adjust alignment based on cell values. For instance, highlight negative values in red and right-align them.
Why it matters: Conditional formatting adds another layer of visual clarity. You can quickly identify crucial data points based on their alignment and color.
5. Mastering Shortcut Keys for Efficiency
Habit: Learn and utilize keyboard shortcuts for alignment. For example, Ctrl + 1 (or Cmd + 1 on Mac) opens the Format Cells dialog box, providing quick access to all alignment options.
Why it matters: Shortcuts significantly speed up your workflow, allowing you to focus more on data analysis and less on formatting.
Beyond the Basics: Advanced Justification Techniques
For advanced users, consider exploring these techniques:
- Custom Number Formats: Create custom number formats to control decimal places and alignment simultaneously.
- Merge & Center: Combine cells and center text across the merged range for impactful titles and summaries.
- Text Wrapping: Wrap long text within a cell to avoid excessively wide columns.
By incorporating these habits into your Excel workflow, you’ll dramatically improve the visual appeal and readability of your spreadsheets. Remember, mastering justification isn't just about aesthetics; it's about creating clear, efficient, and professional-looking documents. This translates to improved communication and more effective data analysis.