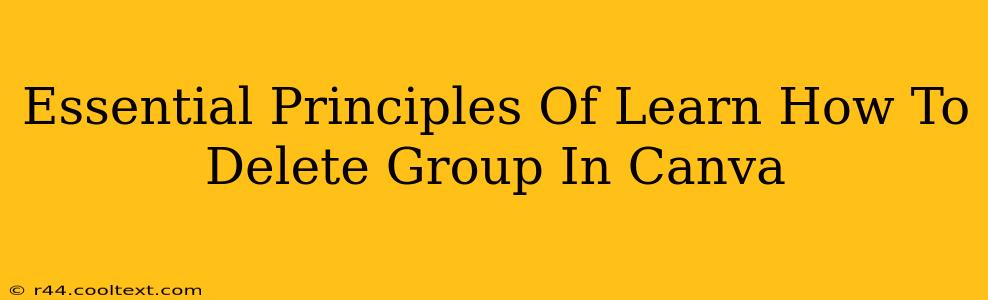Canva is a powerful design tool, but even experienced users sometimes grapple with its intricacies. One common question revolves around deleting groups of elements. This guide will walk you through the essential principles of deleting groups in Canva, ensuring you can streamline your design workflow and boost your productivity. We'll cover various methods and address common pitfalls.
Understanding Canva Groups
Before diving into deletion, understanding how Canva groups work is crucial. Grouping elements allows you to treat multiple objects as a single unit. This is essential for:
- Simplified Manipulation: Move, resize, or rotate multiple elements simultaneously.
- Organized Design: Keep related elements together, improving workflow and preventing accidental edits.
- Efficient Design: Apply effects (like filters or shadows) to the entire group at once.
Methods to Delete Groups in Canva
There are several ways to delete a group in Canva, each with its own advantages:
Method 1: Using the "Delete" Key
This is the quickest and most straightforward method. Simply select the group (click and drag a selection box around the grouped elements or click on one element within the group) and press the Delete key on your keyboard. This will instantly remove the entire group from your design.
Method 2: Right-Click Menu
Another efficient way involves right-clicking:
- Select the group.
- Right-click anywhere within the selected group.
- Choose the "Delete" option from the context menu.
This method is particularly useful if you prefer using your mouse for all actions.
Method 3: Ungrouping and Deleting Individually
For more granular control, you can ungroup the elements first:
- Select the group.
- Right-click and select "Ungroup." This separates all elements within the group.
- Select individual elements and press Delete to remove them one by one. This offers precision if you only want to delete specific elements within the group.
Troubleshooting Common Issues
Sometimes, deleting groups can present challenges. Here are some common issues and solutions:
- Group Not Selected: Ensure you've correctly selected the entire group before attempting to delete. A partially selected group might not delete completely.
- Locked Layers: If a layer containing the group is locked, you won't be able to delete it. Unlock the layer first by clicking the lock icon next to the layer in the layers panel.
- Background Elements: Deleting background elements might require additional steps depending on how the background is implemented in your design.
Mastering Group Management in Canva
Efficient group management is paramount for a smooth Canva experience. Understanding these deletion methods, combined with a firm grasp of grouping principles, will significantly enhance your design capabilities. By mastering these techniques, you'll be able to create more complex and polished designs in less time. Remember to save frequently to avoid accidental data loss!
This post is optimized for search terms like "delete group Canva," "remove group Canva," "Canva group delete," and variations thereof. The use of headings, bold text, and a clear, step-by-step structure improves readability and SEO.