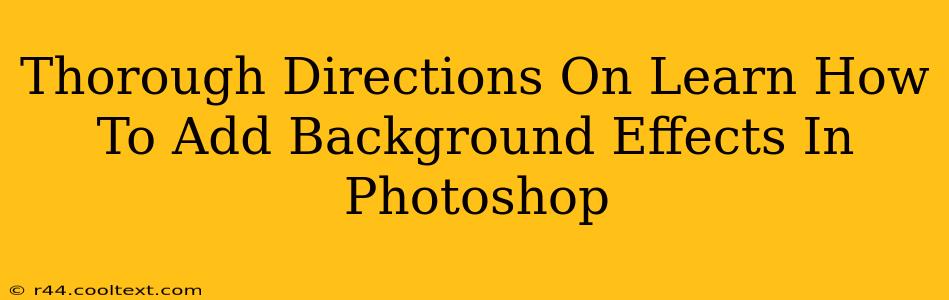Adding captivating background effects in Photoshop can transform an ordinary image into a stunning visual masterpiece. Whether you're aiming for a subtle enhancement or a dramatic overhaul, mastering background effects is a crucial skill for any Photoshop user. This comprehensive guide will walk you through various techniques, ensuring you achieve professional-looking results.
Understanding Background Layers in Photoshop
Before diving into effects, it's crucial to understand how Photoshop handles backgrounds. When you open an image, the background layer is usually locked. To unlock it and apply effects, you need to double-click the layer in the Layers panel. This converts it to a regular layer, allowing for edits.
Simple Yet Effective Background Effects
Let's start with some straightforward techniques that yield impressive results without complex procedures.
1. Adding a Solid Color Background
This is the most basic yet versatile method. Simply create a new layer (Layer > New > Layer), position it below your subject layer, and fill it with your desired color using the Paint Bucket Tool (G). Experiment with different colors and opacity levels to achieve your desired effect.
2. Using Gradient Backgrounds
Gradients offer a smooth transition between two or more colors, adding depth and visual interest. Select the Gradient Tool (G), choose a gradient preset, and drag across your canvas to create a gradient background. You can adjust the gradient's angle, scale, and style for varied outcomes. This is perfect for creating a sunset effect or a subtle color wash behind your subject.
3. Employing Texture Overlays
Adding texture instantly elevates your background. Find high-resolution textures online (ensure you have the right to use them!) and place them as a new layer below your subject. Adjust the blending mode (e.g., Multiply, Overlay, Soft Light) and opacity to seamlessly integrate the texture. Experiment with different textures like fabric, wood, or concrete to achieve unique looks. Remember to adjust the layer's opacity for a natural blend.
Advanced Background Effects in Photoshop
Once you’ve mastered the basics, let’s explore more advanced techniques:
4. Creating a Blurred Background (Bokeh Effect)
A blurred background, often referred to as a bokeh effect, draws attention to your subject. You can achieve this by using the Gaussian Blur filter (Filter > Blur > Gaussian Blur). Duplicate your background layer, apply the blur filter to the duplicate, and adjust the radius to control the blur intensity. This technique creates a professional, visually appealing depth of field.
5. Using Layer Styles for Dramatic Effects
Photoshop's layer styles offer a wealth of options to enhance backgrounds. Right-click on the background layer and select Layer Style. Experiment with features like gradient overlay, pattern overlay, bevel and emboss, and drop shadow to add depth, texture, and visual intrigue to your background.
6. Adding a Photo Background
Using another photo as a background can drastically change the mood and context of your image. Ensure your background image has a high resolution and blends well with your subject. Carefully adjust its opacity and blending mode for a seamless transition. Consider using a mask to isolate parts of the background image for precise control.
Optimizing Your Workflow for Efficiency
- Organize your layers: Keep your layers neatly organized and named for easy management.
- Use non-destructive editing: Employ adjustment layers and masks to maintain the flexibility to make changes without permanently altering your original image.
- Save regularly: Save your work frequently to prevent unexpected data loss.
- Experiment: Don't be afraid to try different combinations of techniques and settings. The beauty of Photoshop lies in its endless possibilities.
By following these steps and utilizing the powerful tools within Photoshop, you can effortlessly create stunning background effects that will transform your images from ordinary to extraordinary. Remember, practice is key to mastering these techniques, so keep experimenting and refining your skills. Happy Photoshopping!