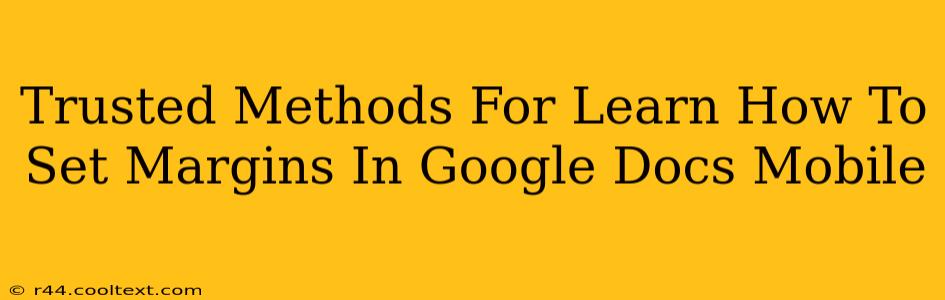Setting margins in Google Docs on your mobile device might seem tricky, but it's surprisingly straightforward once you know the steps. This guide provides trusted methods to master margin adjustments, ensuring your documents look professional and polished, no matter where you're working.
Accessing the Margin Settings
The first step in learning how to set margins in Google Docs mobile is knowing where to find the settings. The process is similar across both Android and iOS devices:
- Open your Google Doc: Launch the Google Docs app and open the document you want to edit.
- Locate the Menu: Look for the three vertical dots (Android) or three horizontal lines (iOS) – usually located in the top right corner. This is the main menu button.
- Navigate to Settings: Tap on the menu button. You'll see a list of options. While the exact wording may vary slightly depending on the app version, look for something like "Page setup," "Document settings," or "Layout." Tap on this option.
Adjusting Your Margins: A Step-by-Step Guide
Once you've accessed the page setup or layout settings, you'll find the margin options. Here's how to adjust them:
- Choose Your Margin Presets: You'll typically see several preset margin options, such as "Normal," "Narrow," "Wide," and "Custom." Select the preset that best suits your needs. These presets offer a quick and easy way to adjust your margins. If none of the presets are quite right, move on to the next step.
- Customize Your Margins: For more precise control, select the "Custom" or equivalent option. This will allow you to manually adjust the top, bottom, left, and right margins. You'll usually have the option to input numerical values (often in inches or centimeters). Enter your desired measurements and save the changes. Remember to be precise when entering your custom values. This step is crucial for achieving the perfect layout for your document.
Tips for Setting Margins Effectively
- Consider your content: The ideal margins will depend on the type of document. A formal report might require wider margins than a casual email.
- Maintain consistency: Use consistent margins throughout your document for a professional look.
- Experiment with different settings: Don't be afraid to try out different margin settings to find what looks best for your document and content.
Troubleshooting Common Issues
If you're having trouble adjusting your margins, here are some common issues and solutions:
- Unable to find the margin settings: Ensure you've updated your Google Docs app to the latest version. Sometimes, older versions have slightly different layouts.
- Margins not saving: Close and reopen the document after making changes to ensure they are saved correctly. Force-closing and relaunching the app can also resolve this issue in some cases.
- Margins appearing incorrect: Check your document's view settings to confirm that you aren't viewing the document in a zoomed-in or zoomed-out state which can sometimes affect how the margins appear on the screen.
By following these trusted methods, you can confidently set margins in Google Docs on your mobile device, creating professional-looking documents on the go. Remember that practice makes perfect! Experiment with different settings and find the perfect margins for your next project.