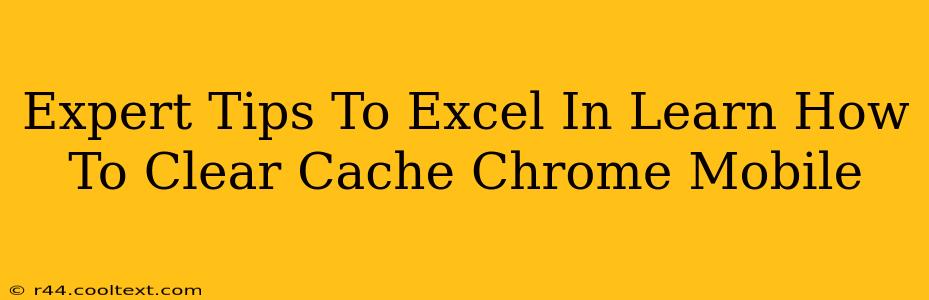Clearing your Chrome cache on your mobile device can significantly improve your browsing experience. A cluttered cache can lead to slow loading times, website glitches, and even security vulnerabilities. This guide provides expert tips to master the process and reap the benefits of a clean Chrome mobile browser.
Understanding Chrome Mobile Cache
Before diving into the how-to, let's understand what we're clearing. The cache is essentially a temporary storage area where your Chrome browser saves files like images, scripts, and data to speed up future visits to the same websites. While helpful in general, an overflowing cache can cause problems.
Why Clear Your Chrome Cache?
Several reasons highlight the importance of regularly clearing your Chrome mobile cache:
- Improved Website Loading Speeds: A bloated cache can slow down your browsing significantly. Clearing it allows websites to load faster and more efficiently.
- Fixes Display Errors: Sometimes, websites might display incorrectly due to outdated cached files. Clearing the cache often resolves these visual glitches.
- Resolves Login Issues: If you're having trouble logging into websites, clearing the cache can often fix authentication problems caused by outdated stored data.
- Enhances Security: Outdated cached files can potentially contain security vulnerabilities. Regular clearing helps mitigate these risks.
- Saves Storage Space: The cache takes up space on your mobile device. Clearing it frees up valuable storage.
Step-by-Step Guide: Clearing Chrome Cache on Mobile
The process is straightforward but might vary slightly depending on your Android or iOS version. Here's a general guide:
On Android:
- Open Chrome: Launch the Chrome app on your Android device.
- Access Settings: Tap the three vertical dots (More) in the top right corner of the screen. This opens the Chrome menu.
- Tap "History": Select "History" from the menu.
- Clear Browsing Data: You'll see an option to "Clear browsing data." Tap this.
- Customize Your Clearing: A pop-up window appears. Here you can customize what you want to clear. For a comprehensive cache clearing, select "Cached images and files." You can also choose to clear cookies, browsing history, etc., depending on your needs.
- Confirm: Tap "Clear data" to finalize the process.
On iOS (iPhone/iPad):
- Open Chrome: Launch the Chrome app on your iOS device.
- Access Settings: Tap the three vertical dots (More) in the top right corner.
- Tap "Settings": Select "Settings" from the menu.
- Tap "Privacy": Find and tap the "Privacy" option.
- Clear Browsing Data: You'll see the option to "Clear Browsing Data." Tap it.
- Customize and Confirm: Similar to Android, you can choose what data to clear. Select "Cached images and files" for a thorough cache cleanup. Confirm your selection to proceed.
Expert Tips for Optimal Cache Management
- Regular Cleaning: Don't wait until your browser becomes sluggish. Develop a habit of clearing your cache regularly, perhaps once a week or every two weeks.
- Selective Clearing: You don't always need to clear everything. If you're only experiencing problems with a specific website, try clearing the cache and cookies only for that site.
- Consider Incognito Mode: For browsing sessions where you don't want anything saved in your cache, history, or cookies, use Chrome's incognito mode.
- Observe Browser Performance: Pay attention to your browser's performance. If you notice slower speeds or glitches, clearing the cache is a good troubleshooting step.
By following these expert tips and mastering the art of clearing your Chrome mobile cache, you can enjoy a smoother, faster, and more secure browsing experience. Remember to clear your cache regularly for optimal performance!