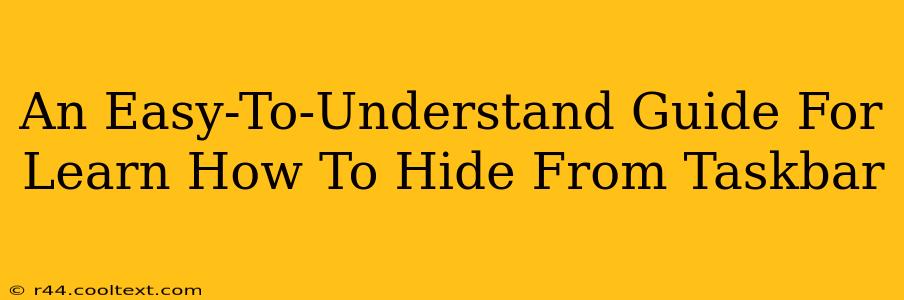Are you tired of cluttered taskbar icons? Do you want to keep some applications running in the background without them constantly vying for attention on your taskbar? This guide provides a simple, step-by-step approach to hiding applications from your taskbar, regaining control of your desktop real estate, and streamlining your workflow. We'll cover various methods, ensuring you find the perfect solution for your needs.
Understanding Why You Might Want to Hide from the Taskbar
Before diving into the how-to, let's understand why hiding applications from the taskbar is beneficial:
- Improved Desktop Organization: A clean desktop boosts productivity. Hiding unnecessary icons reduces visual clutter and makes it easier to focus on the task at hand.
- Privacy: Some applications you might prefer to keep running discreetly in the background. Hiding them from the taskbar adds an extra layer of privacy.
- Streamlined Workflow: For power users, having a clutter-free taskbar can significantly enhance workflow efficiency. Only essential applications need to be readily accessible.
- Enhanced Aesthetics: A minimalist taskbar simply looks better for many users!
Method 1: Minimizing to System Tray (Notification Area)
Many applications offer the option to minimize to the system tray, often located in the bottom-right corner of your screen. This is the simplest method for hiding from the taskbar. Look for a small upward-pointing arrow next to your system clock. This expands the hidden icons.
Steps:
- Locate the Minimize to Tray Option: Most applications with this feature have a tray icon or an option in their settings menu.
- Minimize: Click the appropriate button or menu option to minimize the application to the system tray.
Method 2: Using Application-Specific Settings
Some applications have built-in settings to control their taskbar behavior. Check the application's settings menu for options related to:
- Auto-hide: This will automatically hide the application from the taskbar after a certain period of inactivity.
- Taskbar Icon: This allows you to disable the display of the application's icon on the taskbar altogether.
- Start Minimized: Launch the application minimized to the system tray or hidden entirely.
Method 3: Third-Party Taskbar Managers (Advanced Users)
For advanced users, third-party taskbar managers offer more granular control over taskbar behavior. These tools often provide features like:
- Customizable Taskbar Icons: Change the appearance of icons for a more personalized look.
- Grouping of Applications: Organize similar applications into groups for easier management.
- Advanced Hiding Options: Utilize sophisticated rules and automation to control taskbar visibility.
Caution: Always download software from reputable sources to avoid malware. Research reviews before installing any third-party application.
Troubleshooting Common Issues
- Icon Still Showing: Double-check the application's settings for any options controlling taskbar visibility.
- Application Not Responding: Restart the application or your computer. If the problem persists, look for updates or uninstall and reinstall the application.
Conclusion: Reclaim Your Taskbar
By employing these methods, you can effectively manage your taskbar and achieve a cleaner, more efficient desktop environment. Remember to choose the method that best fits your technical skills and preferences. Now go forth and reclaim your taskbar!