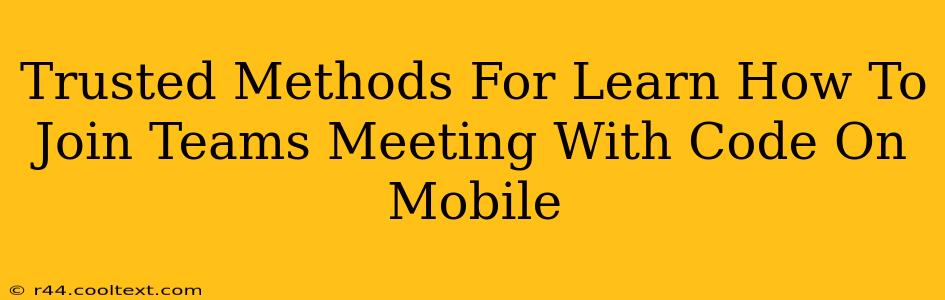Joining a Microsoft Teams meeting using a meeting code on your mobile device is straightforward. This guide provides trusted methods to ensure a smooth and efficient process, no matter your mobile operating system. We'll cover various scenarios and troubleshoot common issues.
Understanding Meeting Codes in Microsoft Teams
Before we dive into the methods, let's clarify what a meeting code is. In Microsoft Teams, a meeting code (also sometimes referred to as a meeting ID or join code) is a unique alphanumeric string provided by the meeting organizer. This code allows you to access the meeting directly, without needing a calendar invitation or login credentials (though logging in is always recommended for security).
How to Join a Teams Meeting Using a Code on Your Mobile: Step-by-Step Guide
Method 1: Using the Microsoft Teams Mobile App
This is the most common and reliable method. Assuming you've already downloaded and installed the official Microsoft Teams app from the App Store (iOS) or Google Play Store (Android):
- Open the Teams App: Launch the Microsoft Teams app on your mobile device.
- Navigate to the Calendar: Look for the calendar icon (usually at the bottom of the screen). Tap it.
- Join a Meeting: You should see an option to "Join a meeting" or a similar prompt. Tap it.
- Enter the Meeting Code: Enter the meeting code provided to you by the organizer.
- Join the Meeting: Tap "Join" or the equivalent button. You may be asked to provide your name or other information depending on the meeting settings.
Troubleshooting Tip: If you encounter issues, ensure your internet connection is stable and that the Teams app is updated to the latest version.
Method 2: Using a Meeting Link (if available)
Sometimes, instead of a code, the meeting organizer will provide a direct meeting link. This link usually takes the form of teams.microsoft.com/l/meetup-join/….
- Open the Link: Tap the meeting link in your email or message.
- Open in Teams (or Browser): This will likely prompt you to open the link in the Teams app. If you don't have the app, you might be asked to open it in your mobile browser. In that case, you might need to sign in or enter the meeting code directly.
Troubleshooting Tip: Ensure the link is correctly copied and pasted. If it doesn't work, try contacting the meeting organizer.
Method 3: Joining Directly from a Browser (less common and recommended)
While possible to join through a mobile browser, this isn't the optimal method due to potential functionality limitations. This method may require additional setup and may not provide the full Teams meeting experience.
Best Practices for Joining Teams Meetings on Mobile
- Update the App: Always keep your Teams mobile app updated to the latest version to ensure you have access to the latest features and bug fixes.
- Check your Internet Connection: A strong, stable internet connection is crucial for a smooth meeting experience.
- Use Headphones: Using headphones will significantly improve audio quality and minimize background noise.
- Mute Your Microphone When Not Speaking: This is a courtesy to other participants and prevents feedback.
- Test Your Audio and Video Before the Meeting Starts: This helps ensure everything is working correctly before the meeting begins.
By following these steps and best practices, you'll be able to confidently join Microsoft Teams meetings using a code on your mobile device. Remember to always check with the meeting organizer if you encounter any persistent issues.