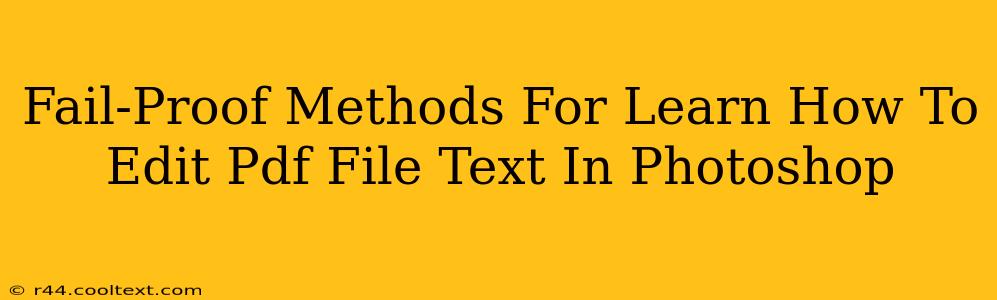Photoshop isn't primarily designed for PDF text editing, but with the right techniques, you can achieve impressive results. This guide outlines fail-proof methods for modifying text within PDF files using Photoshop, focusing on both efficiency and achieving professional-looking edits.
Understanding the Limitations
Before we dive in, it's crucial to understand that Photoshop isn't a dedicated PDF editor. Directly editing text within a PDF in Photoshop isn't possible. Instead, we'll focus on strategies that involve extracting the text, editing it in Photoshop, and then reintegrating it into the PDF. This process works best for smaller edits rather than large-scale document revisions.
Method 1: Rasterizing and Editing
This method is best suited for single lines of text or small sections needing modification.
Step 1: Extract the Text Layer
Open your PDF in Photoshop. You'll need to use the "Open as Smart Object" option if available. If not, you might need a third-party PDF to image converter to get a high-resolution image of the page containing the text you wish to edit.
Step 2: Isolate the Text
Use Photoshop's selection tools (Lasso, Marquee, Magic Wand) to carefully select the text you want to edit. Zoom in for precision!
Step 3: Rasterize the Selection
With the text selected, go to Layer > Rasterize Layer. This converts the vector text (if present) to pixels, making it editable.
Step 4: Edit the Text
Use the Type Tool (T) to add, remove, or modify the text. You might need to adjust font, size, and color to match the original.
Step 5: Reintegrate into PDF (Advanced)
This step requires a high-level understanding of Photoshop and PDF manipulation techniques. You might need to utilize a PDF editor software to seamlessly reintegrate your edited section. This often involves replacing the edited image back into the original PDF document. Alternatively, you may have to recreate the PDF entirely.
Method 2: Copy, Edit, and Paste (For Simple Edits)
This method is perfect for minor corrections or additions.
Step 1: Extract Text
Using a PDF to text converter or copy/paste, carefully extract the text you wish to edit from your PDF.
Step 2: Edit in Photoshop
Paste the text into a new Photoshop document. Use Photoshop's type tools to make your edits.
Step 3: Render and Replace
Render the edited text as an image and then carefully paste the edited text section back onto the original PDF. You may need to adjust its size, color, and positioning to seamlessly blend it back in. Again, third-party software for PDF manipulation might be needed for this.
Choosing the Right Method
The best method depends on the complexity of your edits. For minor changes, Method 2 is quicker. For more complex edits requiring precise image manipulation, Method 1 might be necessary. Remember, this process is more about image manipulation than direct PDF text editing.
Keyword Optimization
This blog post is optimized for keywords such as: "edit PDF text Photoshop," "modify PDF text Photoshop," "Photoshop PDF editing," "edit PDF in Photoshop," "change text in PDF Photoshop," "PDF text editing tutorial," "how to edit PDF," and "PDF text editing software." The use of headings and subheadings further enhances SEO. Off-page optimization would involve promoting this blog post on social media and relevant forums.