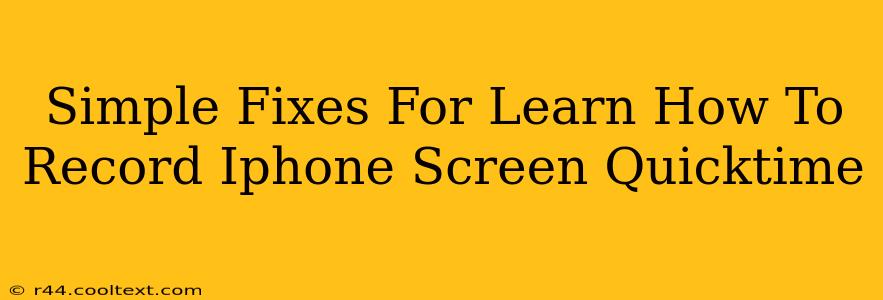QuickTime is a surprisingly versatile tool for screen recording, even capturing your iPhone screen. But sometimes, things don't go smoothly. This guide offers simple fixes for common problems you might encounter when trying to record your iPhone screen using QuickTime.
Why Use QuickTime for iPhone Screen Recording?
Before we dive into the fixes, let's quickly cover why QuickTime is a popular choice. It's a free, built-in application on macOS, making it readily accessible. While other dedicated screen recording software exists, QuickTime provides a straightforward solution for many users.
Common Problems and Their Solutions
Here are some common issues and how to resolve them:
1. QuickTime Doesn't Recognize Your iPhone
This is often due to a connection problem. Here's a troubleshooting checklist:
- Check the USB Cable: Ensure you're using a genuine Apple cable, or a high-quality certified cable. Damaged or cheap cables can prevent the connection.
- Restart Your Devices: Sometimes a simple restart of both your iPhone and your Mac can resolve connection issues.
- Update Your Software: Make sure both your macOS and iOS are updated to their latest versions. Outdated software can cause compatibility problems.
- Trust This Computer: On your iPhone, you'll likely see a prompt asking you to "Trust This Computer." You must tap "Trust" to allow QuickTime to access your device.
- Try a Different USB Port: Try plugging your iPhone into a different USB port on your Mac. Some ports might be malfunctioning.
2. Black Screen During Recording
A black screen often indicates a problem with mirroring or screen sharing settings.
- Check AirPlay Mirroring: Make sure AirPlay mirroring is enabled on your iPhone. Go to Control Center (swipe down from the top-right corner on iPhone X and later, or swipe up from the bottom on older iPhones) and tap the Screen Mirroring icon. Select your Mac from the list of available devices.
- Check QuickTime Settings: Ensure you've selected the correct source within QuickTime. When you start a new recording, QuickTime should automatically detect your iPhone. If not, carefully select your iPhone from the dropdown menu.
3. Audio Issues During Recording
Sound problems can stem from several sources.
- iPhone Microphone Access: Make sure QuickTime has permission to access your iPhone's microphone. Check your iPhone's privacy settings under Microphone.
- System Audio: Ensure that your Mac's system audio settings are correctly configured. Check your Mac's sound settings to make sure the correct input and output devices are selected.
- Recording Source: Verify you are recording the correct audio source within QuickTime. Sometimes selecting "Built-in Microphone" or a specific audio interface can resolve these problems.
4. Laggy or Choppy Recording
Lag can be caused by system resources or connection speed.
- Close Unnecessary Apps: Shut down any applications on both your iPhone and Mac that you don't need. This frees up processing power and improves performance.
- Check your Wi-Fi Connection: If you're using Wi-Fi to mirror your screen, ensure a strong and stable connection. A slow or unstable Wi-Fi connection can greatly impact recording quality.
Troubleshooting Beyond the Basics
If you've tried these steps and still experience issues, consider:
- Rebooting your Router: Sometimes, a simple router reboot can resolve network connection problems.
- Checking for System Errors: Run a disk utility on both your Mac and iPhone to check for errors.
- Contacting Apple Support: If problems persist, Apple Support can offer more tailored assistance.
By following these simple troubleshooting steps, you should be able to successfully record your iPhone screen with QuickTime. Remember to keep your software updated and to maintain a stable connection between your devices for the best results.