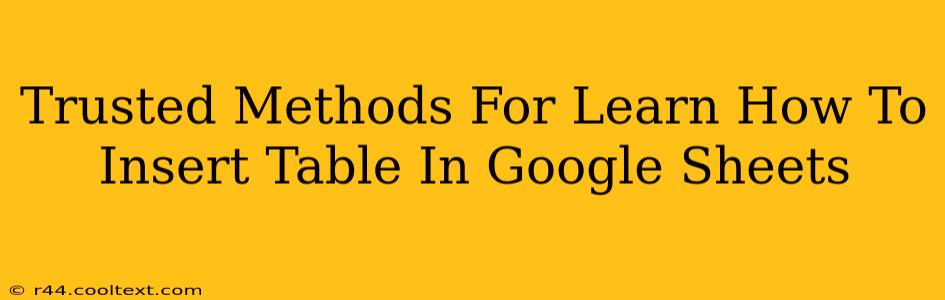Google Sheets is a powerful tool for data organization and analysis, and understanding how to effectively insert and manage tables is crucial for maximizing its potential. This guide will walk you through several trusted methods for inserting tables in Google Sheets, catering to different skill levels and preferences. We'll cover everything from the basic insertion to advanced formatting techniques.
Method 1: Using the Insert Menu (The Easiest Way)
This is the most straightforward method, perfect for beginners.
- Open your Google Sheet: Navigate to the spreadsheet where you want to insert a table.
- Locate the "Insert" Menu: At the top of the screen, you'll find the "Insert" menu. Click on it.
- Select "Table": In the dropdown menu, you'll see the option "Table." Click on this.
- Define your Table: A dialog box will appear, prompting you to define the range of your table. You can either manually select the cells or enter the range (e.g., A1:D10) directly. Click "Create."
This method quickly inserts a table based on a pre-selected range of cells. It's ideal for quickly converting existing data into a formatted table.
Method 2: Converting a Range of Data into a Table
This method is excellent for transforming existing data into a structured table.
- Select your Data: Highlight the cells containing the data you want to turn into a table. Make sure to include headers if you have them.
- Right-Click: Right-click on the selected cells.
- Choose "Create a table": From the context menu, select "Create a table."
- Confirm your Range (Optional): Google Sheets will typically automatically detect the data range. Verify the range is correct and click "OK."
This approach is particularly useful when you already have data entered and need to quickly format it as a table.
Method 3: Inserting an Empty Table
Sometimes you need a blank table to begin populating data.
- Navigate to the desired location: Click on the cell where you want the top-left corner of your table to be.
- Use the "Insert" Menu (Again!): Go to the "Insert" menu and choose "Table."
- Specify Rows and Columns: This time, instead of selecting a range, enter the desired number of rows and columns directly into the dialog box.
- Click "Create": A blank table with your specified dimensions will be created.
This is perfect for planning your data structure before you start inputting information.
Advanced Techniques: Formatting Your Google Sheet Tables
Once you've inserted your table, you can customize it further:
- Headers: Ensure your table has clear headers for easy data interpretation.
- Formatting: Use Google Sheet's formatting options (fonts, colors, borders) to enhance readability and visual appeal.
- Filtering and Sorting: Use the built-in filtering and sorting capabilities to quickly analyze and organize your data.
- Data Validation: Implement data validation rules to ensure data accuracy and consistency.
By mastering these methods, you'll be well-equipped to efficiently manage data within Google Sheets. Remember to explore the various formatting options to create professional-looking and functional tables for your specific needs. This will significantly improve your data analysis workflow and overall productivity.