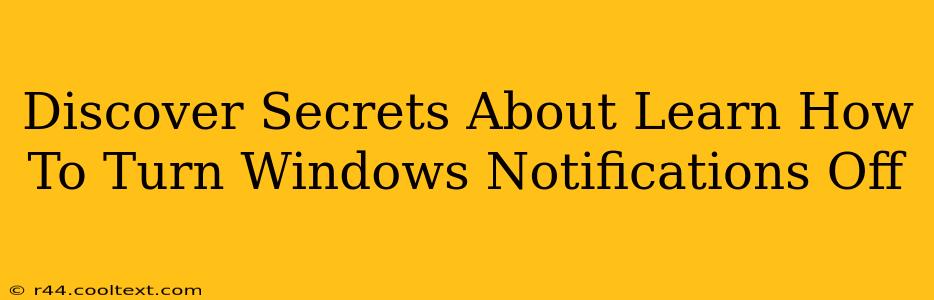Are you tired of constant interruptions from Windows notifications? Do those pop-ups disrupt your workflow and steal your focus? You're not alone! Many Windows users find themselves battling a barrage of notifications from various apps and system processes. This comprehensive guide reveals the secrets to silencing the noise and regaining control of your Windows experience. We'll cover everything from muting individual apps to completely disabling notification sounds – learn how to reclaim your peace and quiet!
Understanding Windows Notifications: The Source of the Problem
Before diving into solutions, let's understand where these pesky notifications originate. Windows notifications stem from various sources:
- System Notifications: These alerts inform you of important system events, like low battery warnings or software updates.
- App Notifications: Most applications utilize notifications to alert you to new messages, updates, or events within the app itself (think emails, social media, games, etc.).
- Third-Party Software: Even software outside of the standard Windows apps can trigger notifications.
Understanding these sources helps you target your silencing efforts more effectively.
Mastering the Art of Notification Management in Windows
Here’s a step-by-step guide to tackling those disruptive notifications, covering a range of methods to suit your needs:
1. The Quick and Easy: Focus Assist (formerly Quiet Hours)
Windows offers a built-in feature called Focus Assist (previously known as Quiet Hours) that allows you to temporarily silence all or most notifications. This is perfect for periods of focused work or relaxation. You can schedule Focus Assist or enable it manually with just a few clicks.
- How to Access: Search for "Focus assist" in the Windows search bar.
2. Customize Notifications on a Per-App Basis
For finer control, you can manage notifications individually for each app. This lets you keep important notifications while silencing less critical ones.
- Steps:
- Open Settings (Windows key + I).
- Go to System > Notifications.
- Scroll down to the "Notifications from these senders" section.
- You can toggle notifications on or off for individual apps.
3. Silence Notification Sounds Completely
If you just want to eliminate the auditory interruptions, you can disable notification sounds system-wide. This preserves the visual notifications, but eliminates the distracting sounds.
- Steps:
- Open Settings (Windows key + I).
- Navigate to System > Sound.
- Under "Related settings," click on Notification sounds.
- Toggle the "Notification sounds" switch to Off.
4. Advanced Techniques: Using the Registry Editor (for Experts)
For advanced users, the Registry Editor offers granular control over notifications. Caution: Modifying the registry incorrectly can cause system instability. Proceed with caution and only if you're comfortable editing the registry.
Reclaim Your Productivity: The Benefits of Quieter Windows
Turning off unwanted Windows notifications delivers several significant benefits:
- Improved Focus and Concentration: Reduced interruptions lead to better concentration and increased productivity.
- Reduced Stress and Anxiety: Constant notifications can be a major source of stress. Silencing them creates a calmer, more peaceful computing experience.
- Enhanced Efficiency: By silencing unnecessary alerts, you can streamline your workflow and save valuable time.
Conclusion: A Quieter, More Productive You
By mastering the art of Windows notification management, you can create a more peaceful and productive computing environment. Use the methods outlined in this guide to tailor your notification settings to your specific needs and preferences. Enjoy the peace and quiet! Remember to share this helpful guide with others who might also benefit from a less distracting Windows experience.