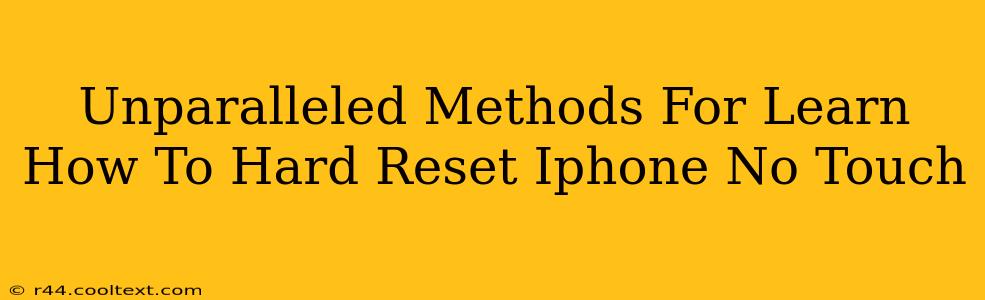Facing a frozen iPhone screen? A non-responsive touchscreen can be incredibly frustrating, leaving you locked out of your device. But don't panic! This guide outlines unparalleled methods to hard reset your iPhone even when the touch screen isn't working. We'll cover various iPhone models and troubleshooting steps to get you back up and running quickly.
Understanding the Difference: Restart vs. Hard Reset
Before we dive into the hard reset procedures, let's clarify the difference between a simple restart and a hard reset. A restart simply closes running apps and reboots your iPhone. A hard reset, also known as a forced restart, is a more forceful reboot that's useful when your iPhone is completely frozen or unresponsive. It's your go-to solution when a regular restart fails.
Hard Resetting Your iPhone (Depending on the Model)
The method for performing a hard reset varies slightly depending on your iPhone model. Here's a breakdown:
iPhone 8, iPhone X, iPhone 11, iPhone 12, iPhone 13, iPhone 14, and later:
- Quickly press and release the volume up button.
- Quickly press and release the volume down button.
- Press and hold the side button (power button). Continue holding until you see the Apple logo appear. This may take several seconds.
iPhone 7 and iPhone 7 Plus:
- Simultaneously press and hold both the side button (power button) and the volume down button.
- Keep holding both buttons until you see the Apple logo appear on the screen.
iPhone 6s and Earlier:
- Simultaneously press and hold both the home button and the top (or side) button.
- Continue holding both buttons until the Apple logo appears on the screen.
Troubleshooting Tips for a Non-Responsive iPhone
Even with these hard reset methods, you might still encounter issues. Here are some additional troubleshooting tips:
- Check for external damage: Inspect your iPhone for any physical damage that might be interfering with functionality.
- Connect to a power source: Ensure your iPhone is properly connected to a power source. A low battery can sometimes cause freezing.
- Try a different charging cable and adapter: A faulty cable or adapter can prevent charging and lead to freezing.
- Update your iOS: Make sure your iPhone is running the latest iOS version. Updates often include bug fixes that can address freezing issues.
- Restore your iPhone (as a last resort): If all else fails, you might need to restore your iPhone to factory settings. Remember to back up your data beforehand! This is a drastic measure that should only be taken if other methods fail. This process will erase all data on your phone.
Preventing Future Freezes
Regular maintenance can significantly reduce the chances of your iPhone freezing. Here are a few preventative measures:
- Regularly update your apps: Outdated apps can be a source of instability.
- Keep your iOS updated: Apple regularly releases iOS updates that include performance enhancements and bug fixes.
- Avoid installing untrusted apps: Only download apps from the official App Store.
- Manage your storage: A full storage can slow down your device. Delete unnecessary files and apps.
By following these methods and tips, you'll be well-equipped to handle a frozen iPhone screen and restore your device to its normal functioning state. Remember to always back up your data regularly to prevent data loss in case of unforeseen circumstances. This comprehensive guide ensures you're prepared for any unresponsive touchscreen situation.