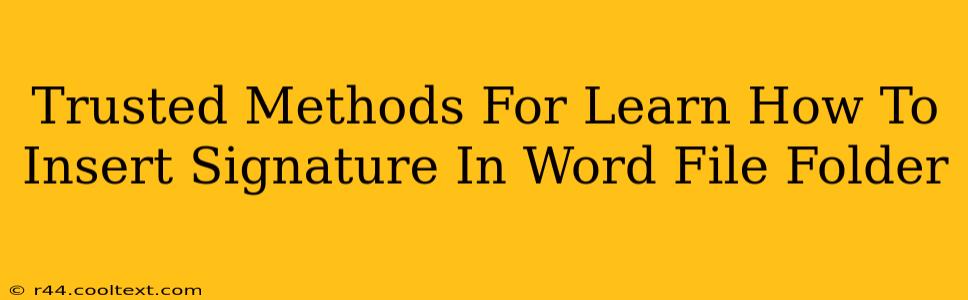Adding a signature to your Word documents is essential for professionalism and legal validity. Whether you need a typed signature, an image of your handwritten signature, or a digital signature, this guide provides trusted methods to help you master the process. Note that inserting a signature directly into a folder isn't possible; signatures are added to individual files within a folder.
Method 1: Inserting a Typed Signature
This is the simplest method, ideal for quick additions and internal communications.
Steps:
- Open your Word document: Locate the document you want to sign and open it using Microsoft Word.
- Navigate to the "Insert" tab: Click on the "Insert" tab located at the top of the Word interface.
- Select "Signature Line": In the "Text" group, you'll find the "Signature Line" option. Click on it.
- Customize your signature line: A dialog box will appear. Here, you can:
- Enter a suggested signer: Type the name of the person who should sign the document.
- Enter a title: Add a relevant title, such as "Author," "Approver," or "Manager."
- Add instructions: Provide instructions to the signer, such as "Please sign and date here."
- Click "OK": Once you've customized the signature line, click "OK" to insert it into your document.
- Sign the document: The signer can then type their name in the designated area.
Method 2: Inserting an Image of Your Handwritten Signature
For a more personal touch, incorporate a scanned or photographed image of your handwritten signature.
Steps:
- Scan or photograph your signature: Sign a piece of paper, then scan it using a scanner or take a high-quality photo with your phone.
- Save the image: Save the image as a JPG, PNG, or GIF file. Ensure the image is clear and legible.
- Open your Word document: Open the Word document where you want to add your signature.
- Navigate to the "Insert" tab: Click on the "Insert" tab.
- Select "Pictures": In the "Illustrations" group, click on "Pictures."
- Browse and insert your image: Locate the image file of your signature and click "Insert."
- Resize and position: Adjust the size and position of your signature image as needed.
Method 3: Using Digital Signatures (for enhanced security)
Digital signatures provide a higher level of security and authenticity, often required for legal documents. This usually requires specific software or online services. Note that the exact implementation will vary depending on the software used.
Considerations:
- Digital ID: You'll likely need a digital ID or certificate from a trusted provider.
- Software Compatibility: Ensure your Word version and other software are compatible with digital signatures.
This method generally involves using specialized features within Word or integrating with external digital signature applications. Consult Microsoft's support documentation or the documentation for your chosen digital signature software for detailed instructions.
Optimizing Your Document for Search Engines (SEO)
- Keyword Optimization: Use relevant keywords throughout your document, including in headings and body text, such as "Word signature," "digital signature," "insert signature Word," and "add signature Word document."
- Meta Description: Craft a compelling meta description summarizing the article's content and including keywords to improve click-through rates from search engine results pages (SERPs).
- Internal Linking: Link to other relevant articles on your website (if applicable) to enhance user engagement and SEO.
- External Linking (Use Sparingly): Link to reputable sources only when necessary, for example, to Microsoft's official support pages on this topic.
By following these methods and SEO tips, you can effectively add signatures to your Word documents and improve your online visibility. Remember to always prioritize the security and authenticity of your documents, especially when dealing with sensitive information.